Everyone wants their iPhone battery to last longer. The good news is, Apple has been steadily improving battery life, and an iPhone made within the last couple of years has some of the best battery life of any mobile phone.
The bad news is, it seems like that’s never enough, and your battery life gets shorter as your iPhone ages. There are a million ways to save battery life on your iPhone. Nearly every feature uses some energy, and you could spend all day in Settings turning things off to squeeze out a few more minutes.
But a lot of the battery-saving tips from yesteryear just don’t apply anymore. The efficiency of many different features and functions have gotten good enough that turning them off has an almost negligible impact on how long your iPhone will run on a single charge. It’s not worth turning off Bluetooth, for example, just to make your battery last a few minutes longer.
With that in mind, here are four tips that actually will have a noticeable impact on your iPhone’s battery life. If you really feel like you need to make a single charge last longer, this is where you should start.
How to check you battery usage
Before you start changing anything, you should check on your battery’s health and usage.
Open the Settings app then tap Battery. After a moment, your personal usage stats will populate the screen and you’ll be able to see your app use and charging history. This screen will give you an overview off how often you run down your battery, your average screen active and idle time, and a list of the apps that are draining your battery the most. You’ll see the last 24 hours by default, but it’s a good idea to look at battery drain over the last 10 days too, since it helps show the systemic drainers rather than an app you just happened to use a lot.
Foundry
Next, open the Battery Health & Charging tab. This screen will let you know if your battery can still hold its maximum capacity and deliver full performance. If you have an iPhone 14, it’ll probably still be at 100 percent, but older phones could be closer to 90 percent. As your battery ages and goes through more charge and discharge cycles, it can’t hold as much power and also can’t deliver as much voltage, so your iPhone might limit its performance a bit to prevent unexpected crashes.
The other options won’t help your iPhone last longer during the day, but they may help your battery last longer over time. For example, Optimized Battery Charging will help reduce battery degradation over time. Similarly, Clean Energy Charging doesn’t really have an impact on battery life, but it’s just a nice thing for the environment.
Tip 1: Change how you use high-drain apps
While you’re on your Battery screen, scroll down and take a peek at the “Battery usage by App” list beneath your battery stats. Check out the past 24 hours but also switch the toggle to Last 10 Days to see what’s on the list. You can tap on the list to swap between sorting by battery drain and app usage–it’s reasonable to expect an app you use all the time to drain the most battery.
The idea here is to use this information to help you adjust your habits or app settings. If you spend a ton of time in an app and it’s at the top of your battery drain list, then cutting down your usage of it will help your battery last longer. Even if you stop here, you can probably gain a significant amount of battery life just by changing your habits. If, say, Twitter is taking up 20 percent or more of your day’s battery life, try cutting back a bit.
You can also look for outliers here. Maybe an app you don’t use very often is high on the battery usage list? It could be doing a lot in the background, which you can turn off in the app’s settings. You can also open Settings > General > Background App Refresh to see an entire list of apps with the feature enabled, and quickly turn off whichever ones may be draining your battery.
Try opening the settings within the app to look for ways to limit battery-draining features as well. Games tend to really drain the battery fast, but many have options to limit frame rate and/or resolution to reduce power draw.
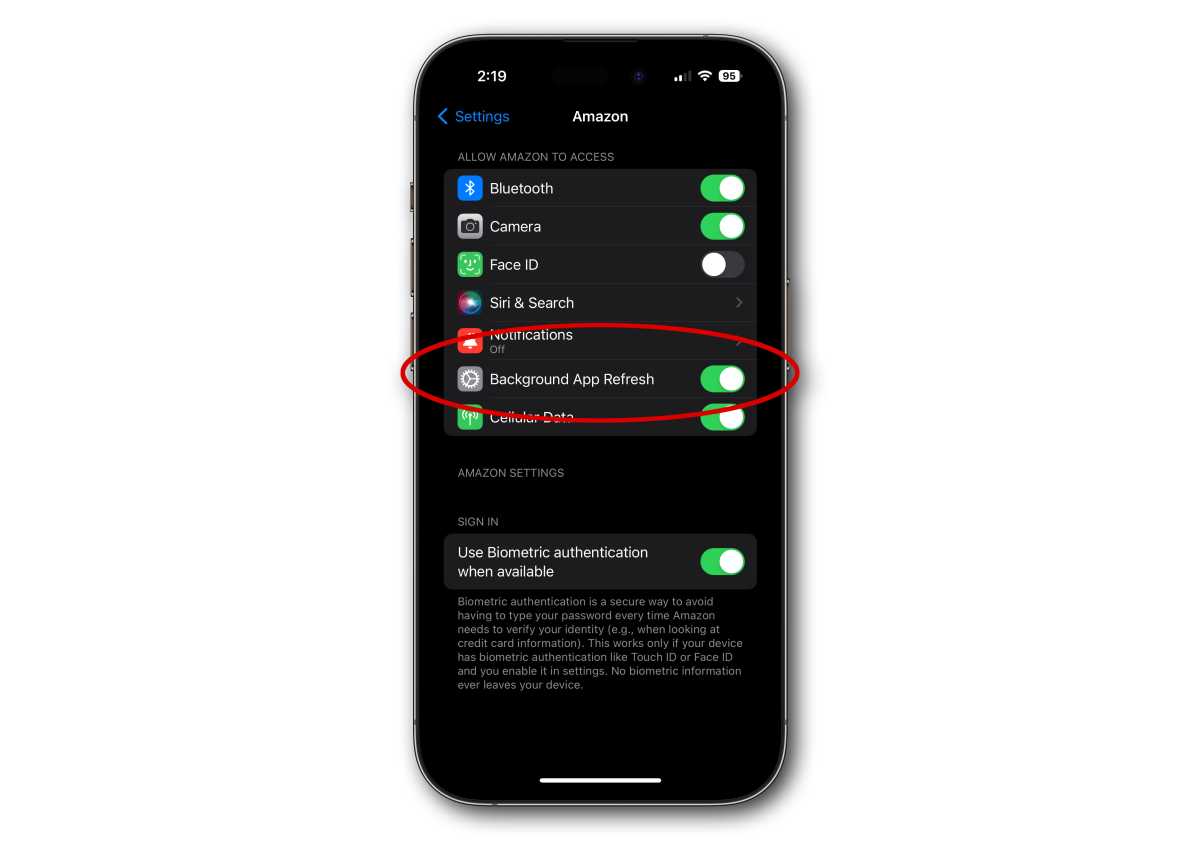
Foundry
Tip 2: Lower your brightness
The display is one of the most power-draining parts of your iPhone, and there’s a non-linear relationship between power use and brightness. Sometimes, just a little reduction in brightness can make your battery last a lot longer. It’s one of the quickest ways to reduce battery life—and your display may be much brighter than it needs to be.
Open Control Center (swipe down from the upper right corner of your iphone’s screen) and check your brightness level (it’s the slider below Now Playing with a sun icon). If it’s half-full or more, your phone’s screen is probably way too bright, so try sliding it down as far down as you can while still reading the screen easily and seeing what looks like accurate colors to you. You’ll be amazed by how low you can move it and still see your screen well in most situations.
You can also tap and hold the slider to get options for Dark Mode, Night Shift, and True Tone. These won’t have a major effect on your battery life—though some people swear dark mode extends battery life—but they will make things easier on your eyes.
Your iPhone’s auto-brightness feature will lower the screen brightness in dimmer conditions and brighten it when the sun is shining. This will use battery life as well, so if you want to force a low level all the time, you can turn off auto-brightness in the Accessibility settings. Go to Settings > Accessibility > Display & Text Size and turn off the Auto-Brightness toggle at the bottom of the list.
Tip 3: Know your networks
Generally speaking, the wireless radios in iPhones have gotten a lot more power-efficient in recent years. It’s a pain to turn them on and off all the time, so we don’t suggest babysitting Bluetooth and other common settings. But there are a few things you should be aware of.
First, a strong signal uses less energy than a weak signal. If the signal is weak (to any network), your iPhone will use more power to make it stronger or to frequently scan for other channels or cell towers to join. A stable, strong signal saves considerable battery.
Second, all things being equal, Wi-Fi uses less power than cellular. Try to be connected to strong Wi-Fi when you can, and use Wi-Fi calling if your carrier offers it (Settings > Cellular > Wi-Fi Calling).
Finally, LTE is more power-efficient than 5G. By default, 5G-capable iPhones will use 5G judiciously, only when it won’t impact the battery too badly. But you can go to Settings > Cellular > Cellular Data Options > Voice & Data and force LTE on all the time. Depending on how you use mobile data and the 5G networks around you, you may not notice much of a difference in performance, but you will notice how much longer your battery lasts.
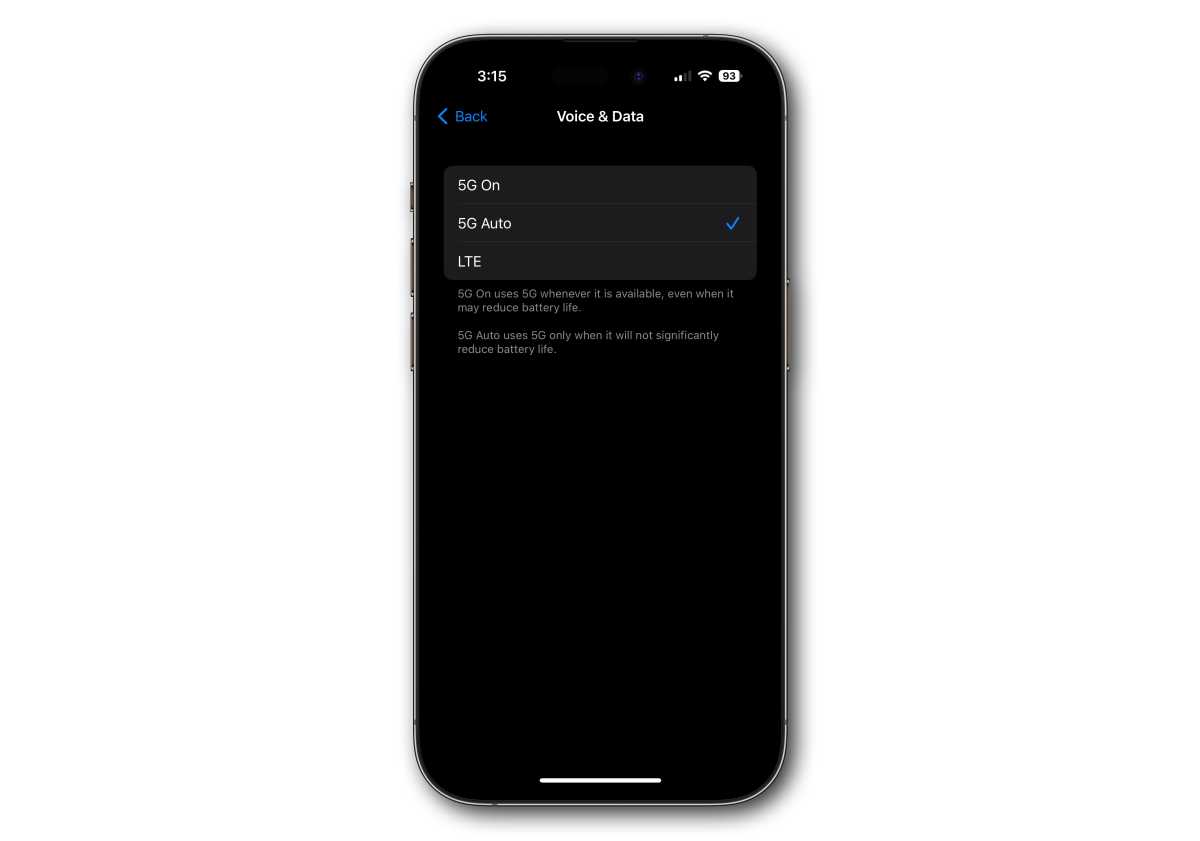
Foundry
Tip 4: Turn on low-power mode (aka the nuclear option)
If you really want to save battery, you can always enable Low Power Mode. To turn it on, go to Settings > Battery to flip it on. If you plan on using it often, you can add it to Control Center by going to Settings > Control Center > Customize Controls, then select Low Power Mode.
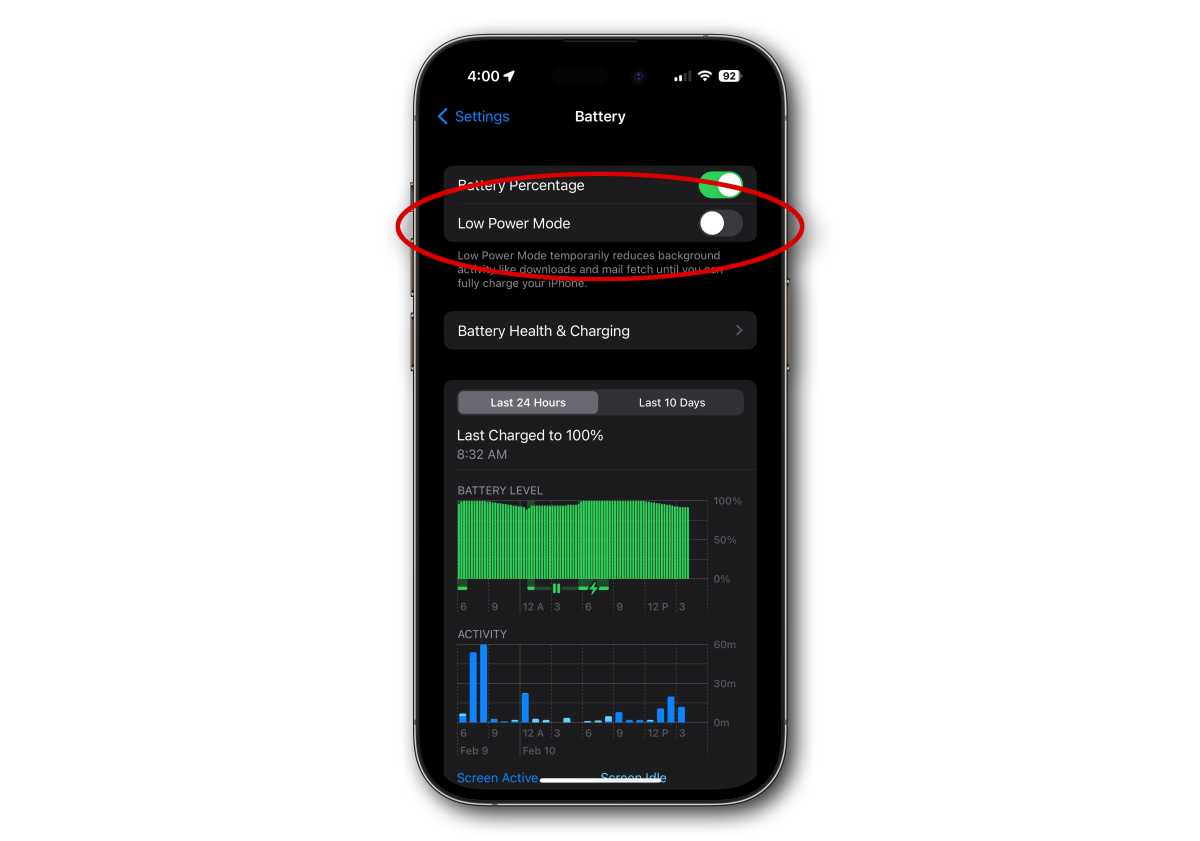
Foundry
When you turn onLow Power Mode, the battery icon in your status bar will turn yellow, and a number of features on your iPhone will change. Background app refresh will be drastically reduced, your iPhone won’t fetch mail until you launch the app, photos won’t sync, display brightness will be limited, ProMotion displays will be limited to 60Hz, the auto-lock timer will be set to 30 seconds, and some slick visual effects or animations will be turned off.
It’s a dramatic change, that will severely change the iPhone experience. That might not be a bad thing—some people might be fine with running in Low Power Mode all the time—but the restrictions are pretty severe. But your battery anxiety will be a thing of the past.

