Ah, January. It’s the perfect time to step back, take stock of your digital life, and set yourself up for a year packed with pleasure-producing productivity.
Oh, and you also might make a few overly ambitious resolutions we all know you won’t keep.
But meaningless promises aside, that “stepping back” stuff can actually make a meaningful difference — and here in the land o’ Android, whether you’re palming a shiny new device or trying to make the most of a trusty old companion, a handful of simple steps can go an impressively long way in improving your experience.
Here, specifically, are seven advanced adjustments worth revisiting on whatever phone you’re using — adjustments that are all too easy to forget about and fail to keep up with over time.
[Psst: Love shortcuts? My Android Shortcut Supercourse will teach you tons of time-saving tricks for your phone. Sign up now for free!]
Android adjustment No. 1: Give yourself the gift of gestures
It’s 20-frickin’-23, for cryin’ out loud — and yet, a shockingly high number of Android-adoring animals I encounter are still using the long-dated legacy button system for getting around their Googley devices.
That three-key setup harkens back to the era of Android 8, way back in the prehistoric days of 2017. Google shifted to a gesture-based system soon after, and following a slightly rocky start, it’s evolved into a polished, intuitive, and impressively pleasant way to get around any phone you’re carrying.
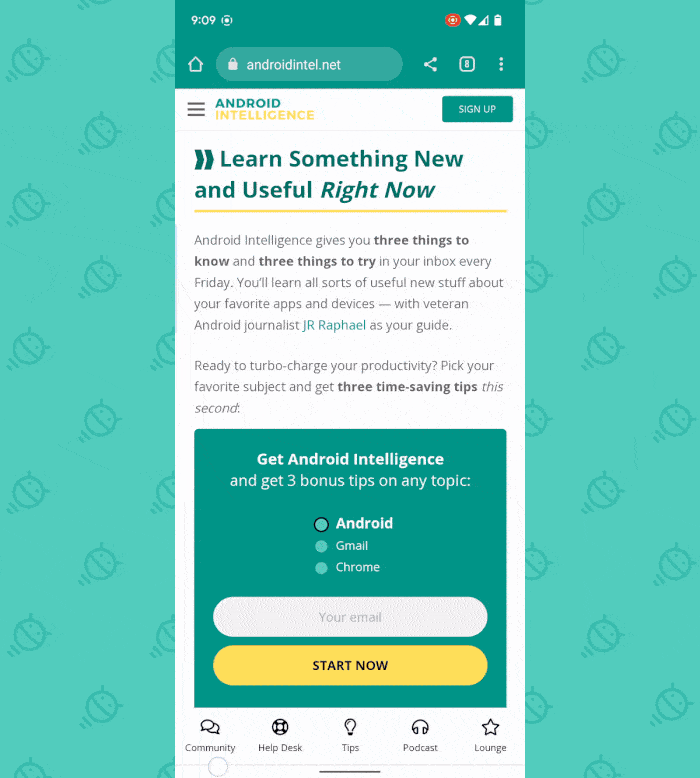 JR
JRThe problem is that certain Android device-makers are stuck in the past and still sticking you with the old legacy setup by default. It’s clunkier, less contemporary, and much more limiting in terms of the features and possibilities it offers.
If you’re using a phone that didn’t come with Android’s gesture system enabled out of the box, do yourself a huge favor and take 12 seconds to switch yourself over to the platform’s current standard:
- Open up your phone’s settings, by swiping down twice from the top of the screen and tapping the gear-shaped icon in the panel that appears.
- Search the settings area for the word navigation.
- Look for the option labeled “Navigation type” (or something vaguely along those lines).
- Tap that, then change its setting to “Swipe gestures” (or whatever equivalent your phone presents).
Now, be warned: It’ll take a few days to get used to this new approach. Don’t give up right away! Give yourself a week or two, look over my collection of tips for making the most of Android gestures — and once the newness wears off, I’d be willing to wager you won’t want to go back.
Android adjustment No. 2: Get smarter system apps
Another adjustment for the non-Pixel-owning pals among us: Phone-makers outside of Google love to lard up their devices with subpar, superfluous copies of the same basic apps Google creates. With rare exception, those apps are less intuitive to use, less fully featured, and less consistently designed than Google’s equivalents. They tend to be more about keeping you in that one Android phone-maker’s ecosystem than anything — and they sometimes come with some pretty eyebrow-raising asterisks, too.
So whether your phone is new or not, look at disabling those default doodads and replacing ’em with the Google-made alternatives — the same apps that’d come preinstalled by default if you were using a Google-made phone.
Specifically:
- Switching over to the Google Contacts app will give you a superior all-around experience and the ability to easily access your contacts from anywhere — phone, computer, or any device where you sign in, no matter who made it and without any antiquated steps or manual syncing required.
- The Google Phone app includes some supremely helpful spam-blocking smarts along with an interface that fits right into the rest of Google’s ecosystem-wide design — and, notably, doesn’t include any of the data-selling shenanigans other companies quietly bake into their versions.
- The Google Messages app serves up the most secure and feature-rich texting experience available on Android, with a splendidly simple system for cross-device access on any computer in front of you.
- And Google Photos is a far more effective version of your phone’s Gallery app, with awesome editing tools and a native syncing system that’ll keep all your images backed up and available everywhere.
Android adjustment No. 3: Customize your Quick Settings setup
Most of us tend to focus our mental energy on Android’s home screen, but let me let you in on a saucy little secret: Your phone’s actually got a second launchpad-like environment that’s readily available from anywhere on the device. It’s just as easy to customize, and with about four minutes of effort, it can become an invaluable efficiency-enhancer for your specific needs.
I’m talkin’ about Android’s Quick Settings area — the panel of tile-like options that shows up when you swipe down from the top of your screen. You’d be forgiven for forgetting, but those options are laughably easy to adjust:
- Start by swiping down twice from the top of your phone’s screen — then tap the pencil-shaped icon on a Pixel phone or tap the three-dot menu icon followed by “Edit buttons” on a Samsung device.
- You can then touch and hold any icon in sight to move it to a more or less prominent position or even drag it completely out of your active Quick Settings area…
- And you can find oodles of unused icons (at the very bottom of the screen, with Pixels, or at the top on a Samsung phone) and drag ’em into the active area to make ’em visible.
 JR
JRNow, for the really cool part: You can also add all sorts of extra powers into that area and make ’em instantly available from anywhere on your phone with a single swipe — no matter what else you might be doing.
Check out my list of six such exceptional options, including a clever floating calculator, an on-demand app launcher, and a dead-simple inbox memo machine for your phone.
Android adjustment No. 4: Take control of your system sounds
For all the progress Google’s made on syncing settings and simplifying the Android setup process, one area that’s vexingly still on you to set up with every new phone is your system sound selection.
From the basics like your ringtone to some super-intricate options like the sounds you get for notifications (and even specific types of notifications), an ocean of possibilities is out there and waiting to be embraced. And taking the time to set it up once, with any phone you’re using, will make it meaningfully easier to know exactly what sort of alert is demanding your attention without having to look.
Head into the Sound & Vibration section of your system settings to get started with the basics — then mosey your way over to the Notifications section to find and customize all the available sounds for every app you’ve got installed.
Be sure to look closely, too, ’cause with apps like Google Messages and even Slack, you can set different sounds for different contacts and conversations — a powerful possibility, if you remember to get it configured.
Android adjustment No. 5: Make your notifications more effective
Speaking of notifications, another area that doesn’t typically carry over from one phone to the next is your set of personal preferences for how different types of notifications are handled — and that’s one of Android’s most effective and sanity-saving advantages.
For the next few days, think carefully about every single notification that shows up on your phone. Do you really need that notification? Would you rather not receive it and have it cluttering up your phone’s notification panel? Or maybe would it be better to appear as a silent, minimized notification so it’s there and available for you to find but not something that interrupts you and actively demands your attention?
With any notification you want to adjust, just press and hold it, then look for either the “Settings” text or the gear-shaped icon within it. That’ll take you a treasure trove of options for tweaking how that specific type of notification works. You can turn it off entirely, change it to a silent notification, minimize it into a smaller notification, or — on the flip side — set it to override Do Not Disturb so you never risk missing it.
 JR
JRAndroid adjustment No. 6: Improve your notification memory
Also on the subject of notifications, Android’s had a nifty native system for accessing your notification history since 2020’s Android 11 update. But on most devices, it’s up to you to find and enable the option before it’ll be available. And this, too, is a step you’ll typically have to perform on every new device you use.
Thankfully, it couldn’t be much easier to do:
- Slide back into the Notifications section of your system settings.
- If you’re using a Samsung phone, bop yourself uponst the top of your noggin and then tap “Advanced settings.”
- Tap the line labeled “Notification history.”
- Make sure the toggle next to “Use notification history” (or “On,” with Samsung) is in the on position on the screen that comes up next.
Then, anytime you want to revisit notifications you’ve dismissed, either mosey your way back to that same area of your settings to find ’em — or look for the “History” option at the bottom of your notification panel for a shortcut to get there.
(That option, rather vexingly, isn’t always present. It usually shows up only when you have at least one notification pending. But you can always get to the full history manually by going through your system settings.)
Android adjustment No. 7: Simplify your smartphone security
Last but not least on our list is one final step-saver that requires manual activation on every new device you use. And boy, is it a good’un.
It’s Google’s Smart Lock system for simplified phone sign-ins. Once it’s active, you can opt to have your phone keep itself unlocked and not require the standard authentication steps whenever you’re in a known and trusted location or connected to a known Bluetooth device — like your car audio system, your smartwatch, or your earbuds.
All you’ve gotta do to get the system going is head into your phone’s settings and search for Smart Lock — or, if you’re using a Pixel, open the Security section of your system settings, tap “Advanced” or “More security settings,” then tap “Smart Lock.”
 JR
JRAnd that’s it! With these seven smart adjustments under your virtual arm, your phone is officially prepared for maximum productivity. Pretty solid way to start a new year, wouldn’t ya say?
Get even more advanced efficiency-enhancing knowledge with my free Android Shortcut Supercourse. You’ll learn tons of time-saving tricks for your phone!
Copyright © 2023 IDG Communications, Inc.

