Part of the Pixel’s primary appeal is the phone’s phenomenal software. All Android experiences are not created equal, as anyone who’s spent seven seconds with an out-of-the-box Samsung setup can tell you, and Google’s clean and simple approach to Android is a huge piece of what makes a Pixel so pleasant to use.
Still, while a Pixel may be perfectly peachy from the moment you power it on, Google’s smartphone software is full of hidden features and advanced options that can make your experience even more exceptional.
And whether you’re setting up a shiny new Pixel 6a right now or cradling an older Pixel model in your suspiciously sticky paw, taking the time to think through some of your phone’s most easily overlooked settings can take your Pixel adventure to a whole new level.
So grab whatever Pixel you’ve got, grab yourself a grape soda for good measure, and let’s unearth some of your phone’s greatest Googley secrets. And be sure to come check out my free Pixel Academy e-course to uncover even more advanced intelligence lurking within your favorite Pixel phone when you’re done.
Google Pixel setting No. 1: Your friendly phone-holding genie
Some of the Pixel’s most practical features revolve around the brilliant bits of Googley goodness available on the phone calling front — and yet, most of those elements are off by default and barely emphasized in Google’s marketing. Go figure, eh?
First and foremost is the Pixel’s impossibly useful Hold for Me system, which will automatically recognize when you’re placed on hold on a call and offer to shoulder the burden for you. The system will actually monitor the call on your behalf and then audibly alert you when a real (alleged) human comes back on the line — so you can go about drinking your grape soda and playing your tiddlywinks without having to worry about missing a thing.
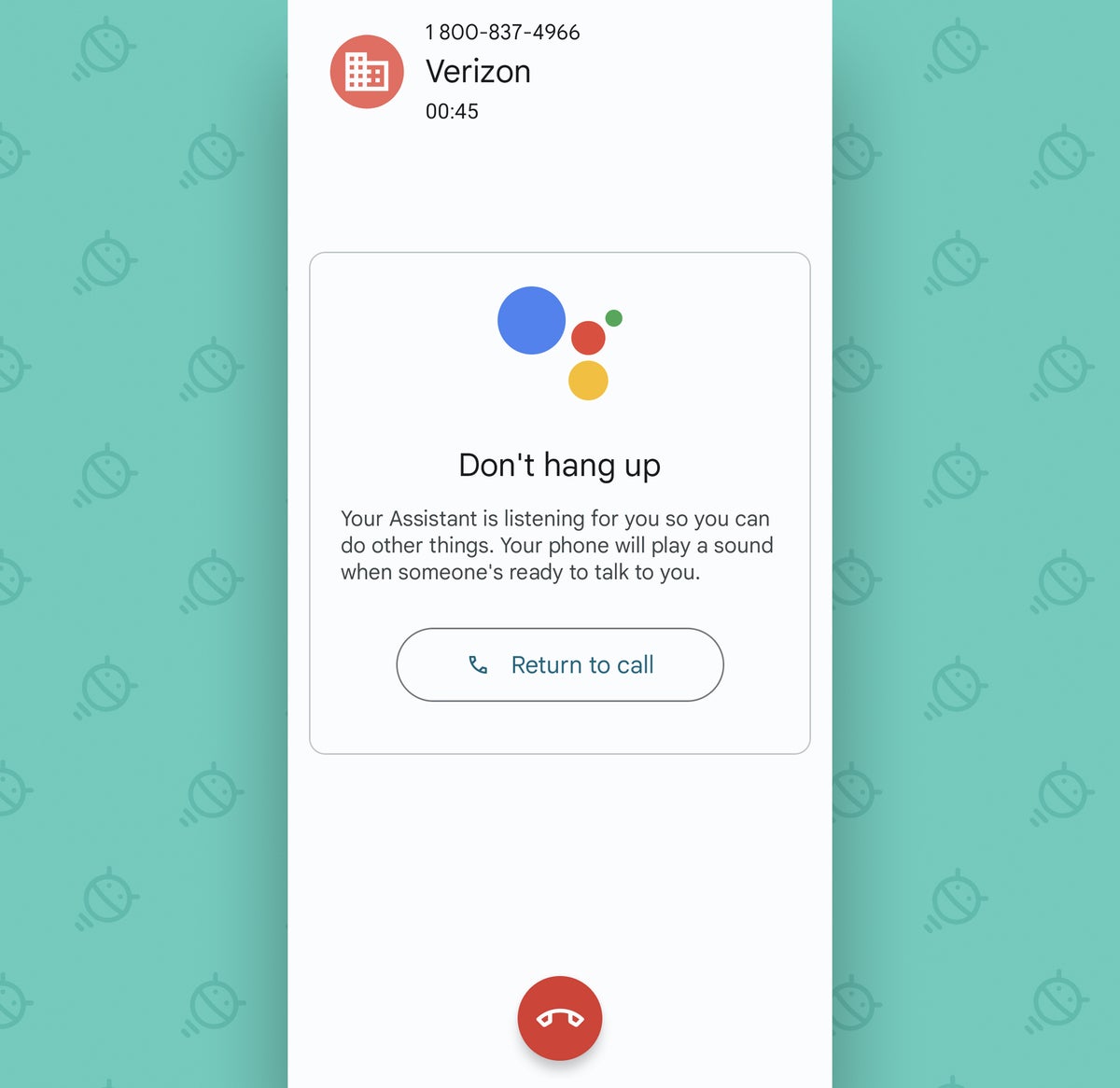 JR
JR Hold the phone, though: It’s up to you to first find and activate the thing. Otherwise, that fizzy purple beverage and delightfully odd pastime of yours will kept on hold indefinitely.
So here’s the answer — provided you’re palming a Pixel in the US, Australia, or Canada, where the feature is presently available:
- Open up your Pixel’s phone app.
- Tap the three-dot icon in the upper-right corner and select “Settings.”
- Tap “Hold for Me.”
- Flip the toggle on the screen that comes up into the on position.
And that’s it: Now just wait for your next rage-inducing customer service call and look on your Pixel’s screen for the offer to hold on your behalf — and try not to rub your newfound power in your iPhone-carrying companions’ faces too much, all right?
Google Pixel setting No. 2: Your call interception assistant
Google’s spam blocking technology is second to none and truly one of the best parts of using a Pixel. (Seriously — just ask some of those iPhone-lovin’ amigos of yours.)
But while the Pixel’s spam-blocking basics are on by default, your phone’s most advanced annoyance blockers require you to enable ’em once and opt into their magic.
So first and foremost, hop back into your Pixel Phone app’s settings, and this time:
- Tap the line labeled “Spam and Call Screen,” then tap “Call Screen.”
- Under “Unknown Call Settings,” tap “Spam” and change its setting to “Silently decline.”
- Next, tap “Possibly faked numbers” and change its setting to “Automatically screen; decline robocalls.”
- If you really want to go all out, consider adjusting the screening behavior for private or hidden callers, too, so that your Pixel automatically screens those sorts of calls to find out who’s calling and what they want before buggin’ you with any buzzing. Just be aware that you might end up interfering with legitimate calls from doctors’ offices and other such venues with that setting enabled, so use your own best judgment as to whether it makes sense for you.
Call Screen is available on Pixels in the US as well as Australia, Canada, France, Germany, Ireland, Italy, Japan, Spain, and the UK. If you aren’t in one of those areas, don’t panic: We’ll get to some less geographically restricted features in a minute.
Google Pixel setting No. 3: Your business call IQ booster
Spam calls aside, one of the biggest phone-related annoyances in our modern lives is the cryptic incoming call from a company. Are they calling for a real reason? Is it actually important? Or is it just more time-wasting, patience-testing poppycock?
Your Pixel can help separate the real from the rubbish. Just march your way back into those Phone app settings again, and:
- Once more, tap “Spam and Call Screen.”
- Then tap the toggle next to “Verified Calls” to turn it into the on position.
Now, whenever a “participating business” dares to interrupt your life with an unsolicited call, your Pixel will show the company’s name and logo so you know it’s legitimate and also show you the reason it’s calling (e.g. “to annoy the living daylights out of you”) right on your screen.
Not bad, eh?
Google Pixel setting No. 4: Your phone menu magician
Maybe my favorite Pixel phone feature of all is a relatively recent addition called Direct My Call. It’s available only in the US and with English at the moment — grumble, grumble, sorry, international Pixel comrades! — but if you’re in the States and speaking something vaguely reminiscent of the English language, it can be a massive hassle-saver and one of the greatest advantages to having a Pixel in your pocket.
Plain and simple, Direct My Call senses when you’ve entered the hellscape of a company phone maze and shows you all the available options as tap-ready buttons on your screen. That way, you can skip over the typical test of your sanity and avoid having to listen to every flippin’ option at every point along the way.
And all you’ve gotta do is enable it once:
- Make your way back to your Phone app’s settings and tap “Direct My Call.”
- Now flip the toggle next to “Direct My Call” into the on position.
- Do a joyous little jig of celebration and then be sure to look at your screen the next time you find yourself in phone menu hell.*
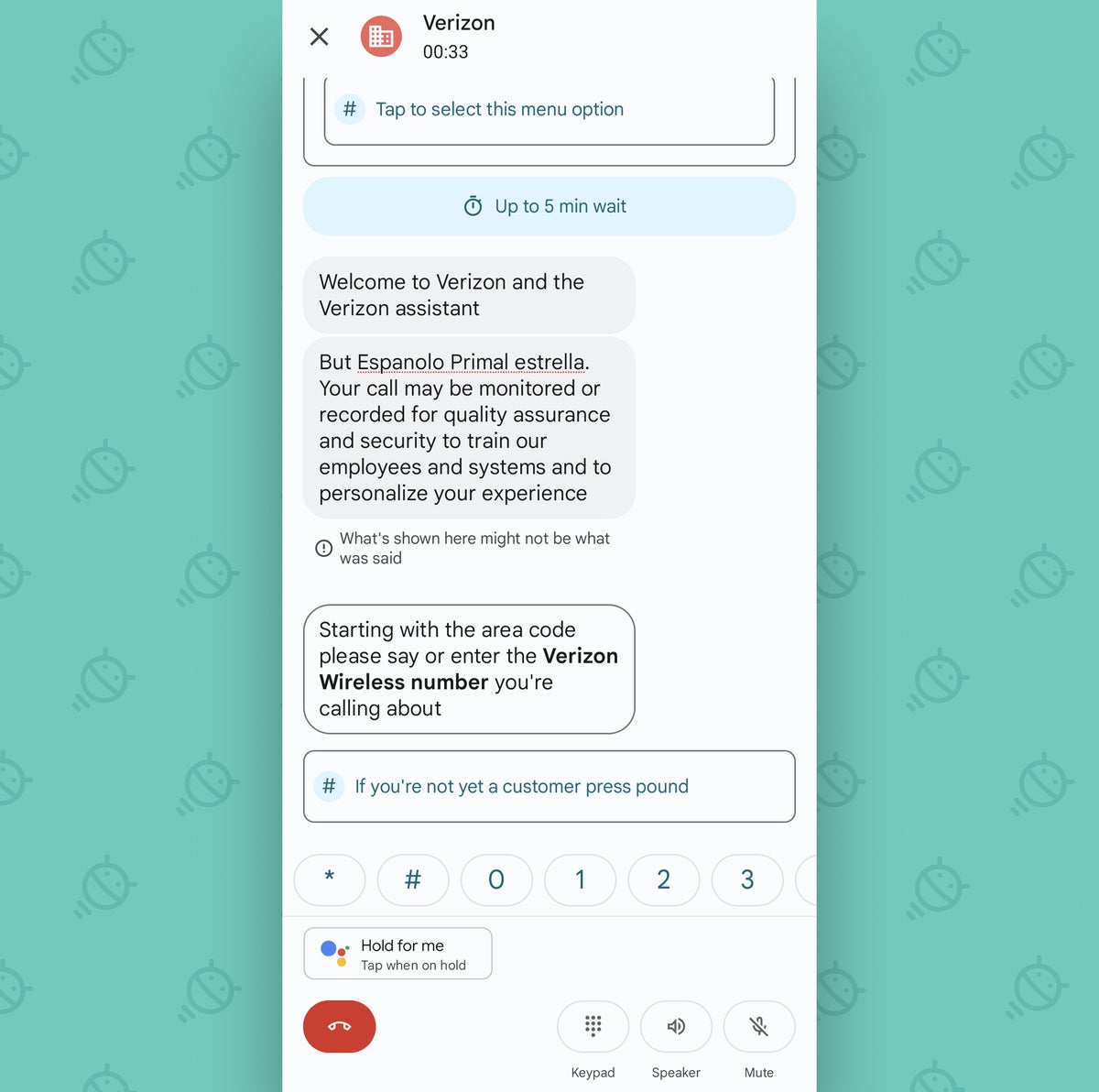 JR
JR *Joyous jig optional but highly recommended.
Google Pixel setting No. 5: Your business-finding BFF
All right — one last phone-specific setting for your favorite Pixel product.
When you need to dial a nearby business, your Pixel can save you the step of searching for its name, finding the number, then tapping that or copying it to get back into your Phone app and ready make the call.
Yeesh — forget that mess. Save yourself steps and needless brain-aches by simply searching for the business you want directly in your Pixel’s Phone app and then placing the call right then and there, in a single streamlined spot.
First, you need to activate all of the related options:
- Gallop your way back into those Phone app settings one final time.
- Tap the line labeled “Nearby places.”
- Make sure the main “Nearby places” toggle is on — which it probably will be.
- Next, tap the toggle next to “Personalized search results” to flip it into the on position. That’ll let the Phone app reference your regular ol’ search history when looking for business results to increase the odds of offering up the place you want right away.
- And finally, tap the “Location permission” line to grant the Phone app the permission it needs to operate intelligently.
Another one down. And now we’re ready to think about a couple of broader, non-calling-specific Pixel features worth finding.
Google Pixel setting No. 6: Your song superbrain
You know that feeling when a song is playing and you can’t for the life of you figure out what it is? (FYI, there’s at least a 70% chance it’s something by Michael Bolton.)
Your Pixel can help — by proactively identifying any song playing in your vicinity and putting its name and the artist responsible for it right on your lock screen.
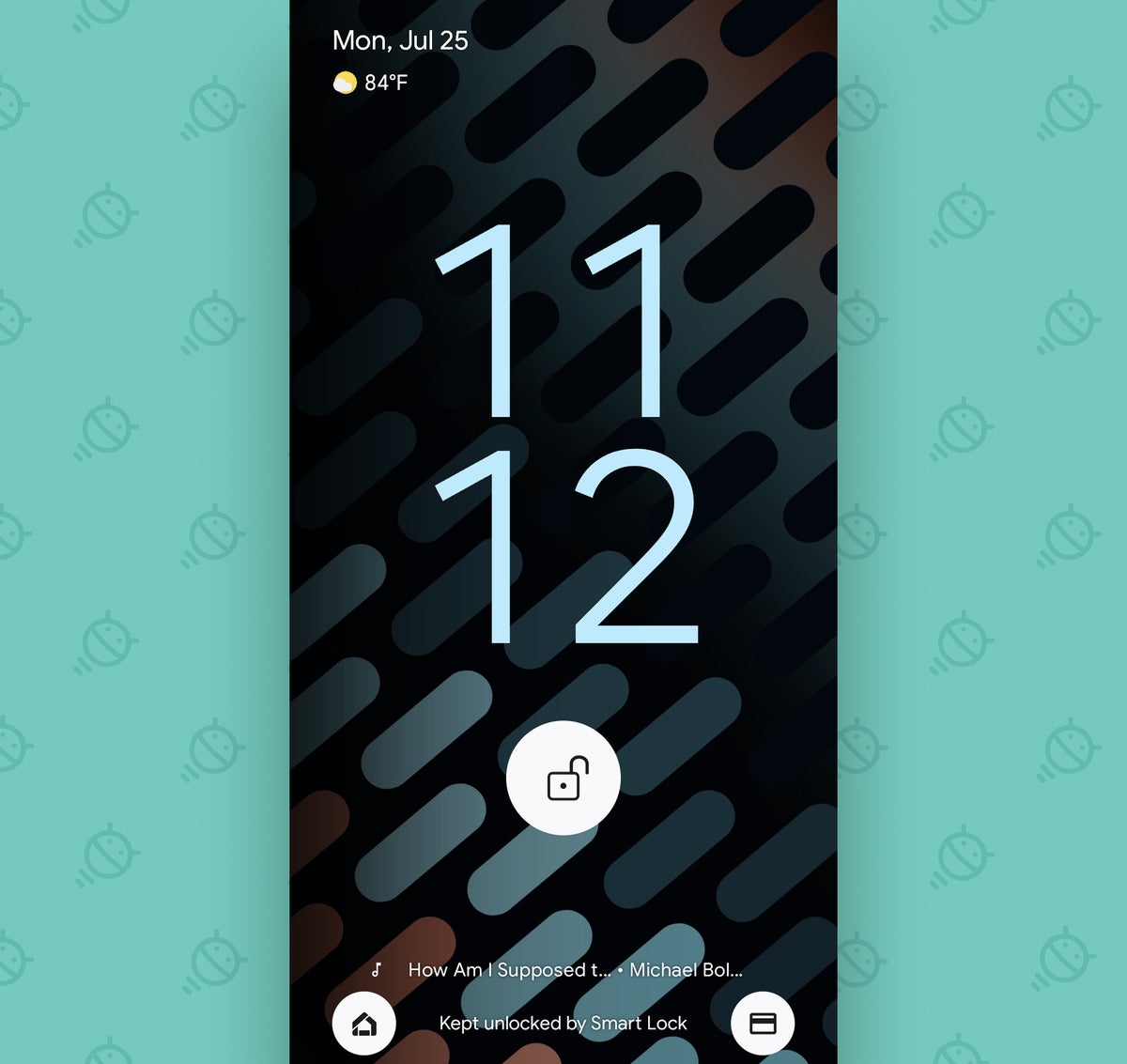 JR
JR To get the feature going:
- Head into your Pixel system settings (by swiping down twice from the top of the screen and then tapping the gear-shaped icon on the panel that appears).
- Tap “Display” followed by “Lock screen” and “Now Playing.”
- Flip the toggle next to “Identify songs playing nearby” into the on position.
Go ahead and flip the toggle next to “Show search button on lock screen” into the on position while you’re there, too. That’ll give you a manual button on the lock screen to start up a sound search when a song is playing and your phone can’t (or maybe just chooses not to, due to an understandable moment of Bolton overload) identify it for you.
Google Pixel setting No. 7: Your on-demand song memory
Speaking of your Pixel’s song-identifying prowess, you’d be forgiven for forgetting, but your phone actually maintains an ongoing list of every single song it identifies throughout your day.
Make it extra-easy to access that treasure trove of Bolton ballads by placing a one-tap shortcut directly on your Pixel’s home screen:
- Head back into that same area of your Pixel settings we were just spelunkin’ around — the “Now Playing” section within “Display” and then “Lock screen.”
- See the line labeled “Now Playing history”? Tap it. Tap it with gusto, garsh dern it!
- Look for the option at the top of the screen that comes up next to add a shortcut onto your home screen.
One more tap there, and ta-da: Every song your Pixel picks up during the day will always be a single press away.
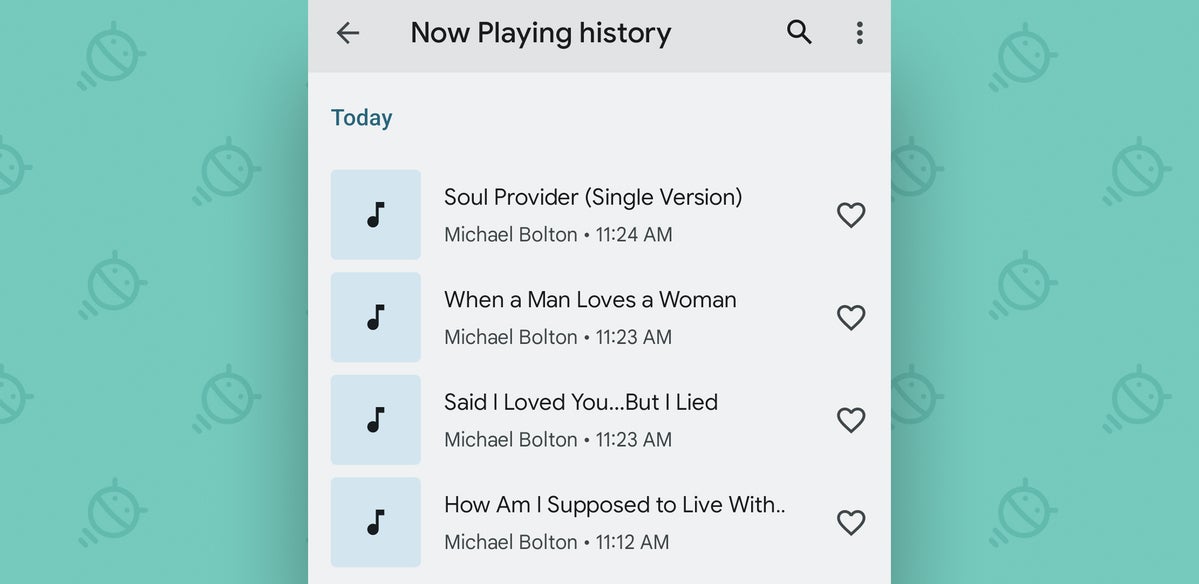 JR
JR And with that, we’ve made it through our first set of smart Pixel settings worth changing. Stay tuned for a second set of stellar Pixel settings soon — and don’t forget to come join my free Pixel Academy e-course to unearth oodles of outstanding hidden features and time-saving tricks in the meantime.
Copyright © 2022 IDG Communications, Inc.
