The Apple Watch is my favorite and most highly recommended smartwatch. If you’re just carefully unwrapping a new one from its clever, elongated packaging, congratulations!
I’ve been lucky enough to use and review every new Apple Watch since the very beginning, right up to the new Apple Watch Ultra, so I’ve had some experience in setting them up. This is what I do, and the settings I change, to make sure the Apple Watch is up and ready to go in double-quick time.
Getting started with your Apple Watch is easy
The great thing about the Apple Watch? You really don’t need to do much in order to get everything started. The first thing to do is charge your watch, and you’ll need to keep the charging plinth nearby during the setup process as the Apple Watch may need to be placed on charge again, especially if there are software updates to install.
Once it’s charged, turn the Apple Watch on by holding down the button under the Digital Crown for a few seconds. When it’s active, check your iPhone because, more than likely, an alert is already showing on the screen asking if you want your phone to begin the pairing process. It really is that easy, plus the required Watch app comes pre-installed on an iPhone too. Tap Continue on the iPhone’s screen to get going and follow the simple instructions.
Set up your Apple Watch from scratch
If you’ve owned an Apple Watch before, your new Apple Watch can be set up to mirror the settings you previously had, including installed apps, Siri preferences, and even which wrist you normally wear it on. If you want to set it up as a new Apple Watch, then tap Customize Settings and look for Set Up as a New Apple Watch at the bottom of the screen. If this is your first Apple Watch, then you won’t get this option. The entire process will take 10 minutes at the most.
Be smart with your passcode
I don’t like the Apple Watch’s passcode, but appreciate it has to be used in some situations. If you set one up, then you have to tap in the PIN code every time you put the Apple Watch back on your wrist after taking it off. I tend to forget, and that means some notifications don’t come through until I remember.
If you want to use Apple Pay, then you must use a passcode. I strongly recommend not making it too long, as you have to tap it out on the small screen. Yes, I know this probably goes against all the usual security warnings, but the thought of regularly tapping out a 12-digit PIN on my wrist isn’t a pleasant one.
Remember to check for software updates

There’s a good chance the latest version of watchOS is waiting to be downloaded once you’ve finished setting the Apple Watch up for the first time. In the Watch app, go to General >Software Update to check. If one is available, it’ll start downloading immediately. I always do this straight away, as it’s better than waiting for iOS to send me an alert, plus I want all the latest features and fixes before I get into using the Watch.
This is where you’ll need the charger again. Once the update has been downloaded, you need to put the Apple Watch back on the charger for it to install. The battery also needs to have more than 50% charge, which, provided you charged the Apple Watch fully before setting it up, won’t be a problem. It’s so much more convenient to get software updates out of the way at this time. It does need a little time though, so be prepared to spend up to an hour doing all this.
Have fun choosing a watch face

While you’re waiting for the update to download, it’s time to take a look at the watch faces available. On the Watch app’s main screen, tap the image of the watch face currently set to your watch, then look for the Face Gallery option at the bottom of the screen. Tap it, and you’ll find all the watch faces available.
Each one can be customized with different colors, different designs, and different complications. I have a few that I recommend, mostly because they are more watch-like and less cluttered. I like to see the time — not a screen full of numbers and fitness metrics. For example, the California and Chronograph faces with a black background, and the “Pepsi” (which denotes the blue and red around the dial) GMT face are some of my favorites. If you want something bolder, then Numerals Duo is great, and so is the Unity Lights face.
If you have an Apple Watch Series 7 or Apple Watch Series 8, the Contour watch face is exclusive, so you may want to show it off, as is the Wayfinder face on the Apple Watch Ultra. I stick with the Wayfinder face on the Ultra but usually opt for the World Time with a red accent on the Apple Watch SE 2. For complications, I like the temperature, battery level, activity rings, and moon phase. When you’re done, just tap Add, and it’ll instantly transfer to your Apple Watch.
Important Apple Watch settings to change
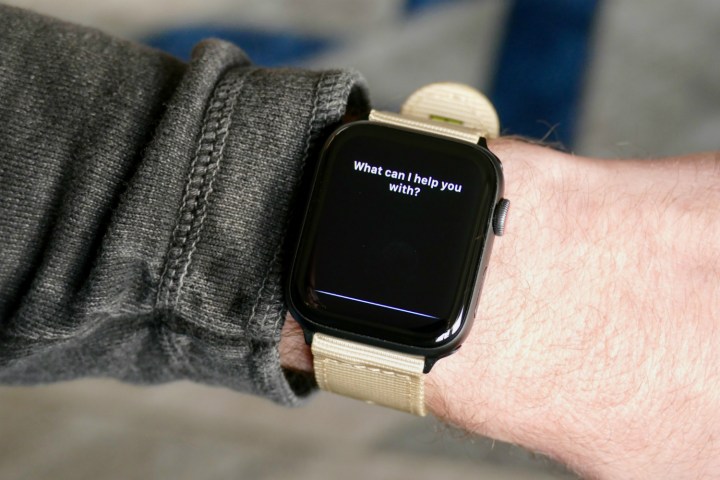
One of the best things about the Apple Watch is that by default, almost all essential health and fitness features are active, the always-on screen works straight away if you have a Series 8 or Ultra, plus it takes a lot of the information from your iPhone to ensure the Watch operates seamlessly. You really don’t have to do very much at all, and it feels like “part of you” right from the start.
There are a couple of things I change, though. I don’t like the Apple Watch chiming, and the volume is turned up by default, meaning you get an audible alert with notifications. To change this, go to Settings > Sounds and Haptics, and then either use the little speaker icons to raise or lower the volume or use Silent Mode to mute sounds entirely. You can also set Silent Mode by pulling up the Quick Settings from the Watch face and tapping the bell icon. I also activate the hand washing timer, which is found under Settings > Handwashing. It’s automatic, so it’s no hassle to use, and it’s surprisingly accurate.
Finally, I don’t use Siri often enough to find the Raise to Speak option helpful, so I turn this option off under Settings > Siri. I leave the Hey Siri command on, though, and find the Apple Watch is very reliable with listening out for it — and for understanding my commands too.
Add other Apple Watch bands to your collection

The Sport band and Sport Loop band are the default choices for the Apple Watch, and one of these is most likely the one that has come fitted to your new Apple Watch. Personally, I find the Sport Loop the most comfortable and convenient for everyday, all-day use. It’s easy to tighten when you exercise to get the most accurate heart rate reading, and it’s soft enough to wear overnight and track your sleep. Plus, it looks great. I also really like the Braided Solo Loop band, although it’s a significant investment at $100.
I’ve put together a separate article about how to choose additional Apple Watch bands and build a collection, as it’s a big part of Apple Watch ownership, and really lets you make the most out of the versatile smartwatch. If you’re tempted by a cheap version of the Braided Solo Loop, I’ve also compared a typical one to Apple’s official version so you can see if it’s worth spending the extra.
That’s really all there is to setting up your new Apple Watch. Next, take some time to familiarize yourself with the Fitness and Health apps installed on your iPhone, as these are where all your health and exercise metrics will be stored over time. Enjoy your Apple Watch!
Editors’ Recommendations

