Windows 10 Professional isn’t just for cubicle dwellers who have no choice in the matter. While users who own a “professional” PC like the Surface Book 2 will automatically be upgraded to this higher-end version of the OS, smaller businesses and PC enthusiasts may also weigh the benefits of the Pro version vs. Windows 10 Home. PCWorld also has a cheap update deal going on which eliminates many of the cost concerns.
Windows 10 Professional doesn’t take anything away from Home users; it simply adds more sophisticated features. Pay attention, though: more and more devices are opting for Windows 10 Home, including Microsoft’s Surface “Pro” hardware. You may need to opt for a “Business” edition of devices like the Surface Book 3 instead to land a pre-installed Windows 10 Pro OS.
What Windows 10 Pro will cost
In general, you can pay $129 to download Windows 10 Home via Amazon, after Microsoft raised the price by $20 at the end of 2018. You can pay $200 to download Windows 10 Pro from Amazon, or pay a little less to buy it from an e-tailer. (Microsoft charges $139 for direct downloads of Windows 10 Home and $199 for Windows 10 Pro.) You may be able to take advantage of PCWorld’s special deal, however: a Windows 10 Pro license for $40.
There’s one more option: buying a “system builder” license from an e-tailer. This is usually the choice of enthusiasts, but it offers no support or even instructions from Microsoft. It’s cheaper: Windows 10 Home (OEM) is $110 at Amazon; while Windows 10 Pro (OEM) is $129 from Amazon.
(Microsoft used to offer a “Pro Pack” to upgrade from Windows 10 Home to Windows 10 Pro; that function is now handled by the Microsoft Store app within Windows 10. Enter Windows 10 Pro in the search box and follow the instructions; Microsoft asks $99.99 for the privilege.)
Microsoft created a useful webpage for comparing the different Windows 10 versions, breaking down the reasons to upgrade to Windows Pro into four categories: the fundamentals, management and deployment, security, and Windows updates. All of them have some relevance for power users and more traditional businesses alike. While there are dozens of differences (check our original review of Windows 10 for the details), seven key aspects of Windows 10 Professional will help you decide whether the upgrade is worth it for you. (Yes, seven: Microsoft has added another!)
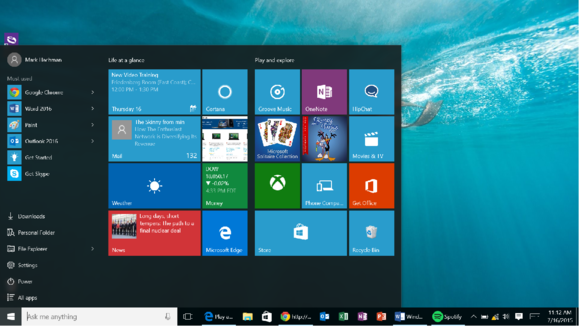 Mark Hachman
Mark HachmanThe differences between Windows 10 Home and Windows 10 Professional lie under the hood. On the desktop, your experience should be roughly the same.
BitLocker
Microsoft’s encryption software has been developed and updated since Windows Vista, and it’s been built into Windows 10 as well. Since Windows 8.1, BitLocker has offered the option to encrypt the Windows boot drive and other fixed drives within the system, as well as USB keys and external drives.
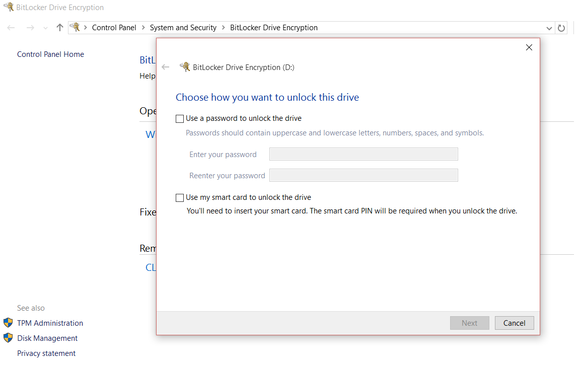 Mark Hachman
Mark HachmanEncrypting drives is a snap with BitLocker.
BitLocker is especially handy for traveling, even if it’s just to a local cafe. Locking down your data isn’t 100-percent foolproof, but it’s a start. If a drive is encrypted, BitLocker will encrypt other files that are added to it. You also have the option to suspend encryption or remove it entirely. Files moved from a BitLocker encrypted drive to another drive are automatically decrypted. It’s really not all that complicated: logging in to your Windows PC will automatically make all your files accessible to you. It’s only if your PC is lost that BitLocker works to protect your files from being accessed by an attacker.
Of course, you’ll need a password to make it all work, preferably as strong as possible. If you don’t have that password, you’ll need a recovery key to regain access: a code that can be saved to a file, to a Microsoft account, or even printed out and saved. But if you forget the password and lose the recovery key, you’re stuck—you’ll lose access to that data forever. (Saving it to your Microsoft account is recommended.)
A cloud storage solution like OneDrive can be a great way to store your files, but a USB key encrypted with BitLocker and clipped to a keychain can provide an additional layer of security and keep precious files close at hand.
Remote Desktop Connection
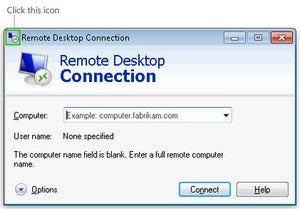 MicrosoftWindows has two similarly named capabilities: Remote Desktop Connection and Remote Assistance. The differences between the two are significant.
MicrosoftWindows has two similarly named capabilities: Remote Desktop Connection and Remote Assistance. The differences between the two are significant.Windows 10 Home machines and Windows 10 Professional machines can initiate Remote Desktop Connections, such that the “master” machine controls the slave machine and all of its resources. (Doing so blanks the display on the “slave” device.) Only Windows 10 Professional machines can be remotely controlled, however—not Windows 10 Home machines.
Windows 10 Home machines can be remotely assisted, which means that the Windows 10 “master” machine controls the “slave” machine, and the “slave” display mirrors the master display. Remote Assistance is designed as an educational tool, so that a remote technician can show you how to adjust your graphics settings, for example, by moving your mouse.
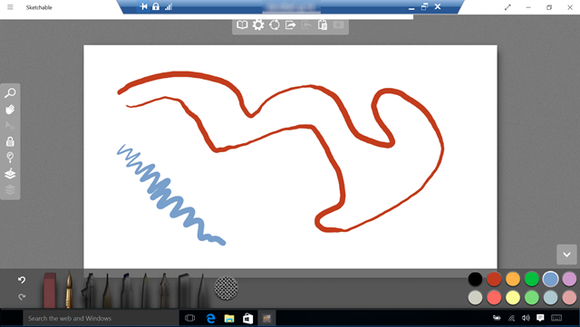 Microsoft
MicrosoftWith Windows 10, Remote Desktop connections can even use ink as a “first class” input, which means that different levels of pressure are sensed and applied remotely.
The upshot is that work machines can be accessed from home, but home machines can be controlled only from work. If you run a small business, Remote Desktop Connection is another reason to consider Windows 10 Professional.
Client Hyper-V
Not many business professionals will probably care about virtualization, the ability to wall off a portion of your hard drive into a virtual PC, complete with its own operating system. But for enthusiasts—especially those who wish to continue testing Insider builds without risking their main system—Hyper-V is just the thing. In fact, virtualization is a key technology that appears in several ways within Windows 10 Pro.
Virtualization creates a secure operating environment within your PC that allows you to run different operating systems, including Linux, future builds of Windows 10, and even older versions of Windows. (Just make sure you still have valid license keys for the operating system and a PC processor that supports virtualization—not all older models do.)
Once you have Windows 10 Professional, you’ll still have to install Hyper-V manually. You can begin typing “Hyper-V” in the Search box. Windows will suggest that you install some optional features. You’ll be given a list of options, where you can install Hyper-V.
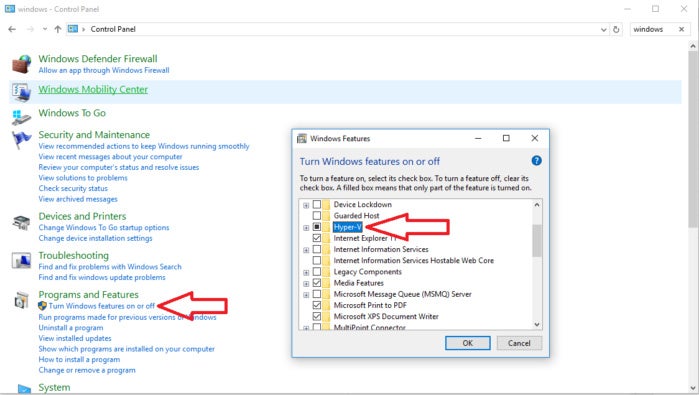 Mark Hachman / IDG
Mark Hachman / IDGTo enable Hyper-V, you’ll need to enable optional Windows features, then select Hyper-V. After enabling Hyper-V, you’ll be asked to reboot.
Our sister site Infoworld offers a great introduction to Hyper-V.
Microsoft Update for Business
Windows 10 Home pushes patches to your PC immediately, allowing you to defer installation for a few hours, but no longer. For some, that might not be the most desirable option. Windows 10 Professional offers an option, as our tutorial in how to manage Windows 10 updates explains. If you’re frustrated by unexpected Windows 10 updates that reboot your PC, Windows 10 Pro may be for you. While Microsoft has now made many of these options now available to Windows 10 Home, the ability to defer feature updates for up to 365 days is still reserved for Windows 10 Pro.
As history has proven, Murphy’s Law can trigger an update at an inopportune time. Deferring the update means that you’ll be able to update your PC when you choose to, and when all the bugs have been worked out.
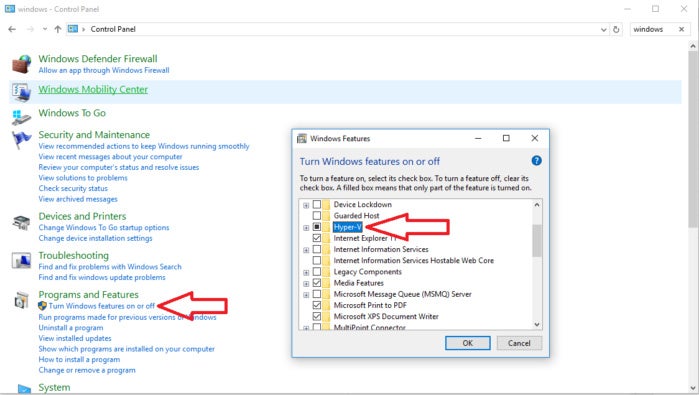 Mark Hachman / IDG
Mark Hachman / IDGDeferring updates now means navigating through to the Local Group Policy Editor.
There’s a small, annoying change as part of the Windows 10 May 2020 Update, however. Normally, Windows allows you to defer feature updates by 365 days. That policy is still in place, but that option has been removed from the Windows Update advanced options page. Now, you’ll need to go into the Local Group Policy Editor, which is normally a tool for enterprise admins, and make the change. (Type edit group policy into the Windows Search box. Inside the Group Policy Editor, go to Computer Configuration > Administrative Templates > Windows Components > Windows Update > Windows Update for Business > Select when Preview builds and Feature Updates are received or Select when Quality Updates are received).
Edge’s security blanket: WDAG
One key feature which has finally reached Windows is Windows Defender Application Guard, a sort of browser “super sandbox” which was restricted to enterprise versions of Windows, but was added to Windows 10 Pro in the April 2018 Update of Windows 10.
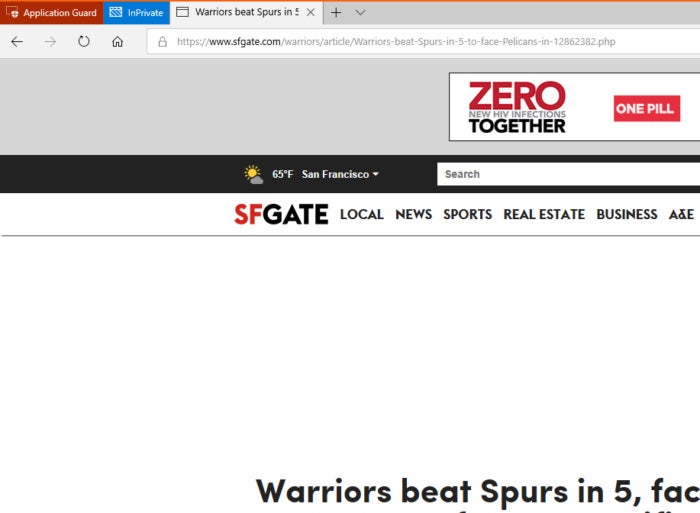 Mark Hachman / IDG
Mark Hachman / IDGA WDAG-enabled browser window will flag you that it’s active.
WDAG creates a virtual sandbox for your Edge browser, although you’ll need to turn on the feature within the Control Panel (Control Panel > Programs > Turn Windows Features On and Off). If you’re browsing the dark depths of the Web within Edge, do it with WDAG enabled.
Note that WDAG doesn’t currently allow you to run extensions, and Favorites may not carry over if you open a WDAG window. You might not be able to download a file, unless you change a policy setting. WDAG was Microsoft’s most secure way to surf the Web… until Sandbox.
Windows Sandbox
WDAG was our go-to choice for surfing the Web, but Sandbox improves upon it. Think of Sandbox as an upgrade over WDAG, or a slight downgrade over a full-fledged Hyper-V window. Essentially, Sandbox provides a simplified way to launch a self-contained virtual environment, without the need for license keys or anything else. It’s not quite here yet, though! Sandbox debuted in the Windows 10 May 2019 Update.
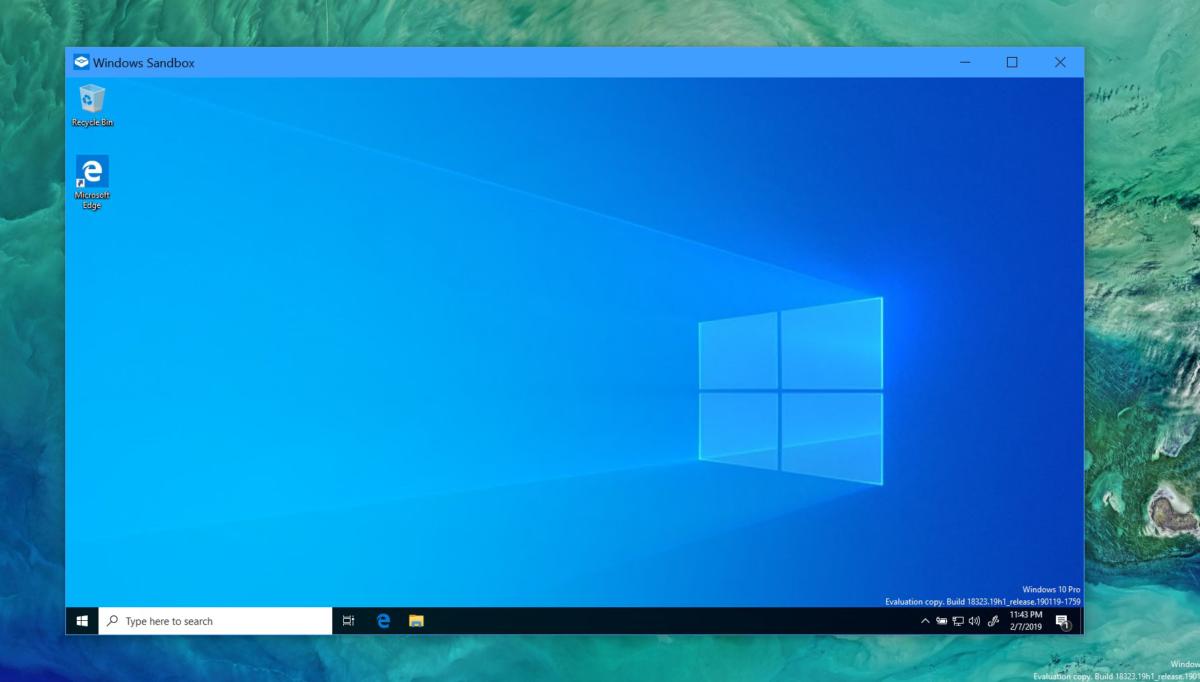 Mark Hachman / iDG
Mark Hachman / iDGWindows Sandbox isn’t much to look at, and the performance can be slow. But the security is worth it.
Sandbox may be used to test apps, such as a random utility you found on the Web and aren’t quite sure what it does—or whether it’s malware. Sandbox carves out part of your operating system for its own use, and when you close the window, everything within it vanishes. There’s one key difference between Sandbox and WDAG, however: If you download a file within WDAG, it resides within the virtual environment. Sandbox files can be downloaded to your PC, and are still accessible when you close the Sandbox app. That makes everything slightly less secure, but more convenient.
Sandbox can also be used as a way to surf the web securely. Though the default Sandbox environment contains a bare-bones Windows installation (complete with Edge), you can download Chrome or any other app. Sandbox doesn’t offer any more anonymity than your browser’s private browsing mode, and if you’re logged into the browser your history will still be saved. Still, it’s somewhat satisfying to see the browser and any history it has vanish when you close Sandbox.
Features for businesses first
Several features in Windows 10 Professional are aimed squarely at the business market. Domain join, for example, allows you to bring in your own PC and connect it to the office domain. Group policy management allows an IT admin to control which PCs do what. And if you’re running an ancient Web app at work that doesn’t work with Edge or Internet Explorer 11, the Enterprise Mode Internet Explorer allows you to drop into an Internet Explorer 8 mode inside your browser. Likewise, if your business needs specialized enterprise apps, an admin can lock down the Windows Store to make sure employees get those, and nothing else. There’s also the ability to join Azure Active Directory, with single sign-on capabilities.
Some users may find some value in Assigned Access, which takes a Windows tablet and allows it to run only a particular application. Normally this setup is used for a dedicated kiosk, but it might kid-proof a tablet, too.
Get it for the flexibility
Moving to Windows 10 Professional makes sense for people who could use its more advanced features—and adding more of them, over time, makes it more appealing. We really like Sandbox! It costs money, though, so don’t feel compelled to upgrade unless you really need them. Windows 10 Home will suffice for the majority of individual or family users.
This story was updated on July 1, 2020, with additional details, including PCWorld’s ongoing Windows 10 Pro deal for $40.

