I sure do love me a good time-saver. And sometimes, the best time-savers of all are the ones that are right under the surface of our favorite apps and services, just waiting to be seen — or maybe remembered.
I’ll admit it: Even as someone who uses and thinks about Android almost constantly, as part of both my life and my job, I frequently find myself surprised by how often I stumble onto something that I knew about at some point but long ago forgot to keep using. It happened to me with some of the Gmail tips we talked about last week, and now it’s happened to me again with a powerful shortcut system built right into Android and supported by tons of different apps.
The system is called, rather fittingly, App Shortcuts. It’s been around since 2016’s Android 7.1 Nougat release, and it was originally framed as a response to Apple’s once-buzzworthy 3D Touch feature on the iPhone.
And that, as I wrote at the time, is the true Achilles’ heel of Android’s App Shortcuts: The system tries too hard to emulate Apple instead of focusing on what makes sense for Android and would provide the best possible experience in that environment. Heck, looking back at what I said about the shortcuts four years ago seems almost eerily prophetic and like a too-perfect prologue to what we’re talking about today:
Their presence is completely hidden, with no visual cues whatsoever; you’d have to happen to long-press an icon to find them, and even then, you might not fully grasp what happened or why those items appeared. Users who know about the options are likely to forget they exist and underutilize them, too, as often happens with non-obvious commands in a user interface. Out of sight, out of mind — it’s a very real phenomenon.
And here we are, four years later, talking about how so many of us forget to take advantage of these time-saving possibilities. The especially tricky thing about Android’s App Shortcuts is that even if you do remember that they exist in general, you never know which apps support the system and which don’t — or when any given app is updated with a richer set of shortcut options — unless you just haphazardly press icons all the time to see what, if anything, happens.
When you do press the right icons, though, you might be delighted by the underutilized treasures you summon. And with a teensy bit of tinkering, you can make some of ’em even more useful.
So enough of my blathering: It’s time to discover — or perhaps rediscover — the productivity-boosting potential of Android’s App Shortcuts.
The ins and outs of Android App Shortcuts
First, let’s back up for a quick primer on what exactly App Shortcuts are and how you put ’em to use: App Shortcuts are basically just direct links to specific functions within apps on your phone — ways you can get to individual actions or areas within the app without having to go through the typical process of opening it up, hunting around through its menus, and tapping multiple commands to get where you want to go.
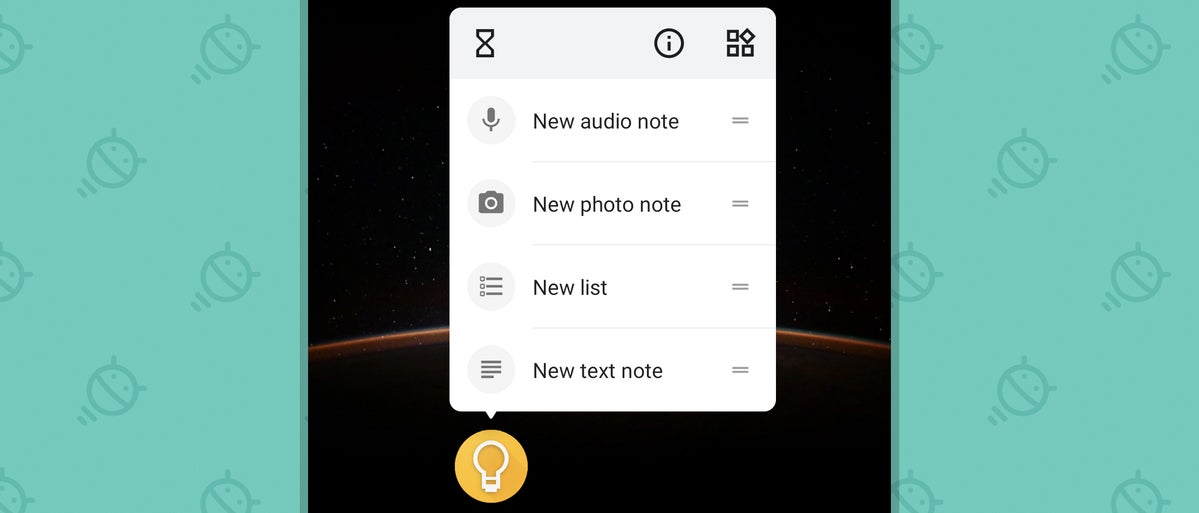 JR
JR You can see App Shortcuts by pressing and holding your finger down on an app’s icon — either on your home screen or in your app drawer — for about a second. And here’s where the true time-saving potential comes into play: You can also place any of those shortcuts directly onto your home screen for easy one-tap access in the future. Just press and hold the shortcut you want when you see it come up, then drag it onto an open space in your home screen and let go.
So where might this be helpful? Well, in plenty of places, you goofy ol’ goat. I went through a bunch of different apps to identify some of the most broadly useful App Shortcut actions. Here are some to keep in mind and try to train yourself to use on your own Android device:
- With Google’s Messages app, you can long-press the app icon to jump directly into a recently used message thread.
- With Slack, long-pressing the app’s icon will reveal single-tap shortcuts for snoozing your notifications, jumping directly into a specific workspace (if you have multiple teams connected to your phone), and loading Slack’s “jump to” command — which lets you transport yourself directly into any channel or direct message just by typing the first letter or two of its name.
- With Docs, you can move straight into a new, blank document or open up the search function to find what you need — without having to first open up the app and then poke around.
- With Drive, you can get direct links for searching, uploading a new file, or — one of my personal favorites — scanning a physical document in via your phone’s camera.
- The official Google Clock app has App Shortcuts for starting a stopwatch or a timer right from your home screen.
- Gmail has shortcuts for starting a new message or jumping directly into any account’s inbox (provided you have multiple accounts connected to your phone).
- Keep gives you a handy collection of note-creating shortcuts, including one-touch commands for creating a new text note, photo note, list note, and audio note.
- Press and hold the Calendar app’s icon, and you’ll find a simple shortcut for creating a new event as well as one for creating a new Assistant-linked reminder that’ll pop up on any Assistant-connected device where you’re signed in.
- Use Trello? Its Android app icon holds shortcuts for starting a new card with a single tap or for jumping into any specific board in your account.
- This is bound to vary from one bank to the next, but Bank of America has a super-useful shortcut tucked away within its icon that lets you zap right to the app’s mobile check-depositing function.
- The Twitter Android app has shortcuts for jumping directly into your messages or mentions, in case you ever want to check in on pending correspondence without getting sucked into the stream.
- In Maps, you can launch guided navigations back to any of your saved places by pressing your finger to the app’s icon and then selecting the location you need.
- The Nest app gives you shortcuts to commonly used connected gadgets, so you can hop right over to whatever one you want without all the usual steps.
- Google Duo has one-tap shortcuts for starting one-on-one video calls with your most recently used contacts.
- And the eponymous Google app holds a shortcut for identifying any song that’s playing around you and then showing you all there is to know about the tune.
This list could go on more or less indefinitely, depending on what specific Android apps you use, but you get the idea. And all of that, my dearie, is still just the start.
Advanced App Shortcuts action
For as useful as they are, Android’s App Shortcuts can be made even more powerful with the help of an app I’ve talked about in several other contexts before. It’s a little somethin’ called Sesame, and it can do an awful lot of different things — but specific to our discussion today, it lets you take control of an app’s shortcut list to both expand it and condense it in some pretty effective ways.
To experience Sesame’s full benefit, you’ll need to use it in conjunction with a custom Android launcher designed to take full advantage of what it can do. It works natively with several of the launchers I’ve recommended previously, including Lawnchair, Niagara, and Nova.
So what exactly does Sesame do? Well, let me tell you, you gorgeous gecko: With the right sort of launcher setup, you’ll see an additional Sesame-logo-shaped icon within every app’s long-press menu, right above its shortcuts. And tapping that icon will take you into a special interface where you can select exactly what shortcuts appear whenever you long-press that app.
With Google Calendar, for instance, in addition to the standard new event and new reminder shortcuts we talked about a second ago, you can have the App Shortcuts system show you your entire next month’s worth of events from any of your connected calendars. And if you want any of those shortcuts to be prioritized and permanently positioned at the top of the list, you can simply pin ’em from right within that same editing tool.
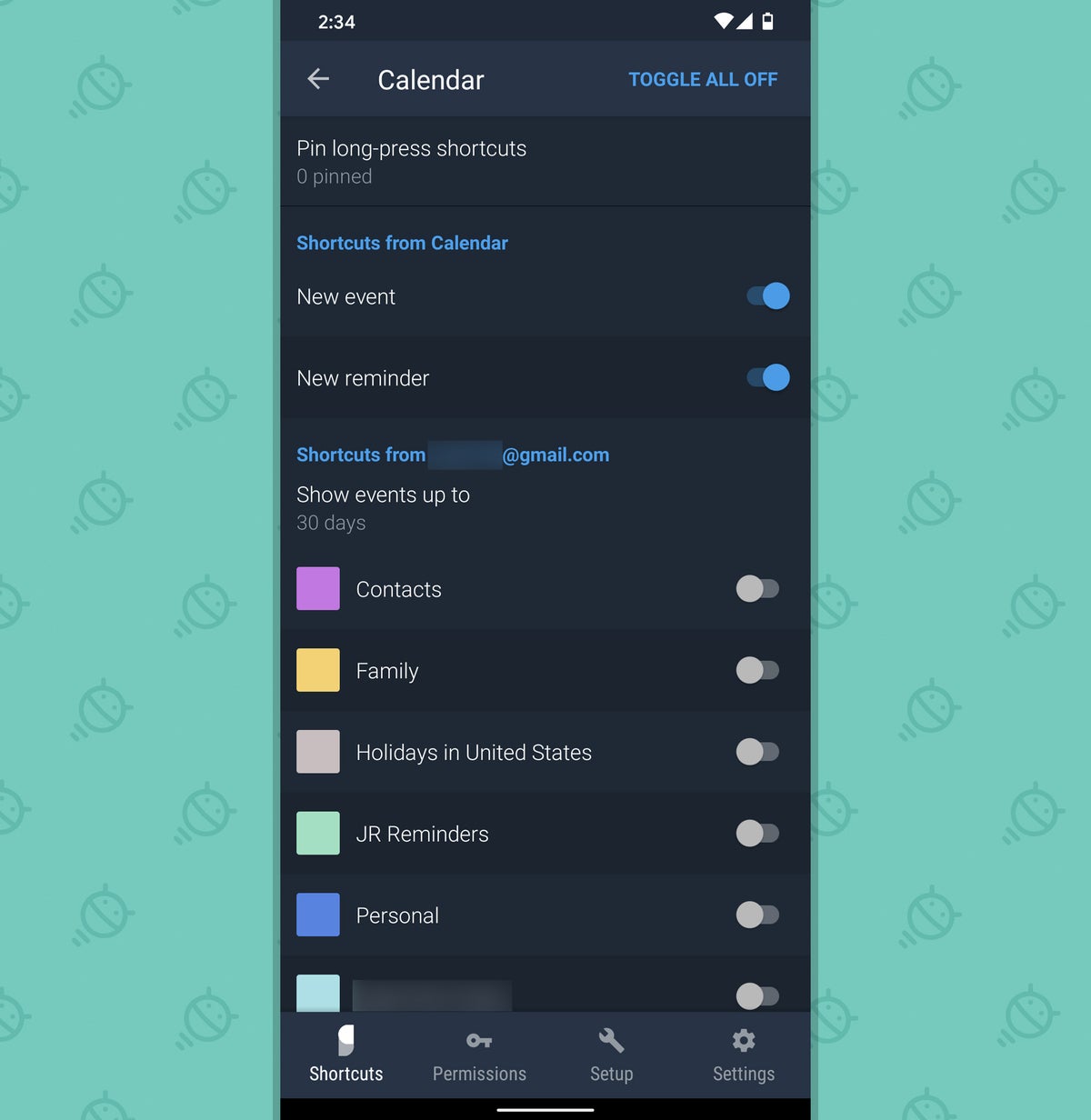 JR
JR And once you do — well, by golly, wouldya look at that?
 JR
JR Other apps have different options. In Messages, for instance, you can select certain high-profile contacts and keep shortcuts to their conversations pinned at the top of the App Shortcuts list. In Gmail, you can pin one-tap access to specific labels into the app’s long-press menu. And in Drive, you can pin shortcuts to specific folders from within your storage for easy ongoing access.
My favorite of all, though, is Chrome, where you can create a specific, set list of frequently accessed websites and then have those sites show up as one-tap options whenever you press and hold the app’s icon — kind of like a simple, exceptionally accessible personal start page, only you don’t even have to open up anything to get to it.
Oh, and any of the shortcuts you create with Sesame can also be dragged onto your home screen for even more direct access. (The app costs $3.50 to use after a free two-week trial.)
Pretty nifty, right? Android’s App Shortcuts system certainly has some conceptual problems, and it’s yet another unfortunate example of Android sliding back into old bad habits and putting valuable options out of sight and out of mind. We could talk for hours about the ways Google could fix this (and, um, we did — four years ago), but it’s far more productive to remind ourselves about what’s hidden and then train ourselves to start taking advantage of it.
And now, the power is in your hands. Embrace it wisely — and this time, don’t forget to keep using it.
Want even more Googley knowledge? Sign up for my weekly newsletter to get next-level tips and insight delivered directly to your inbox.

Copyright © 2020 IDG Communications, Inc.

