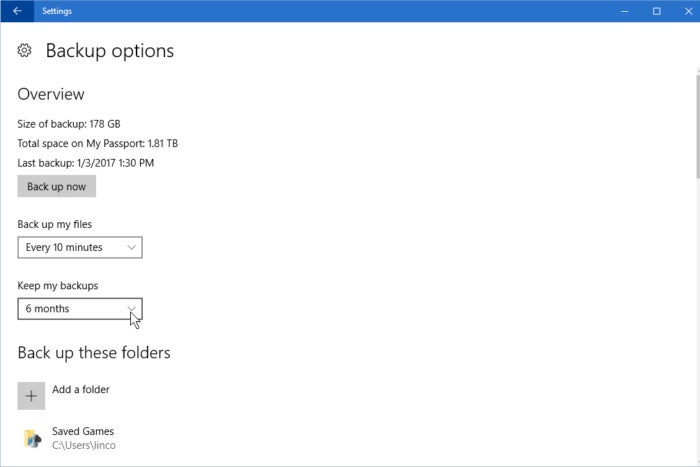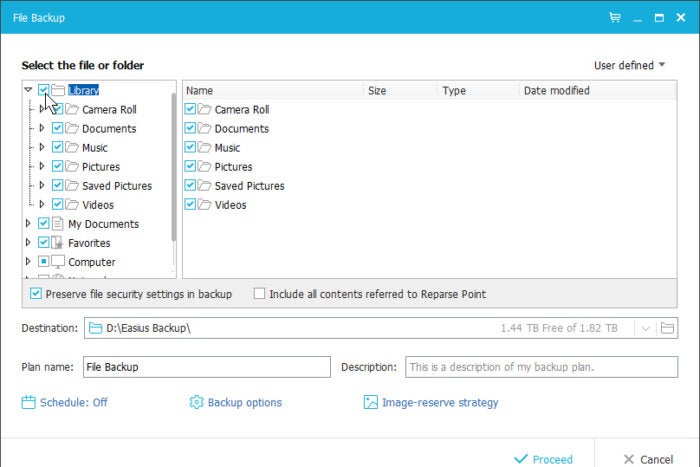Wayne Watson asked for advice about backing up his PC.
First I’ll give you six great reasons to back up your PC: Hardware failure (especially your hard drive or SSD). Ransomware. Theft. Fire. Flood. User error (probably the most common).
Next, I’ll give you an easy, three-item checklist for backing up said PC.
They’re steps well worth taking. Answer Line gets emails every day from people desperate to recover lost files. The ones who backed up didn’t bother to write.
[Have a tech question? Send your query to answer@pcworld.com.]
Back up your data files. That’s your first priority. Data files include documents, spreadsheets, photos, songs, videos, and email. In terms of locations on your hard drive, that means your library folders, appdata, and maybe your desktop. You can find more information in our how-to on backing up for free.
1. Choose cloud backup vs. external backup
I recommend backing up these files to either an external hard drive or the cloud. Or better yet, both. (Need recommendations? Check out our picks for the best external drives and best online backup services.)
An external hard drive is cheap and fast. But because it resides in the same building as your PC—and likely the same room—a fire, flood, or burglar can deprive you of both your original (the files on your internal hard drive or SSD) and the backup.
That problem gets worse if you leave the external drive plugged into your PC 24/7. If it’s always connected, the same power surge or ransomware can also destroy both.
Erik Werlin
So if you go this route, you need to remember every day to plug in the drive, do the backup, and remove the drive.
That’s not a problem with cloud backup. As long as you’re connected to the Internet, the backup can happen automatically without your conscious effort. And because the backup is on a server far away, any event cataclysmic enough to destroy both your original and the cloud backup would make your backup data the least of your concerns.
On the other hand, cloud backup is much slower. It can take days, or even weeks, to do the first full backup. A hard drive could do it in hours. The cloud is also more expensive in the long run, because you have to make monthly or annual payments to keep the service.
2. Choose a backup program
Any decent backup program will let you set criteria that controls which files will be backed up—for instance, only files in certain folders or of certain file types. The default settings should be right for most users.
Once the rules for the backup are set, the program will create a full backup that copies every file matching the criteria. Subsequent backups will be incremental, copying only the files created or changed since the last backup.
The best programs offer some form of purging, removing older backups to make room for new ones. I’ve discussed this in detail.
You’ll need software. Windows has come with backup software since the last century. Both Windows 7 and 8 had acceptable programs for backing up to an external hard drive. But Windows 10’s backup program, called File History, is the first Microsoft backup program good enough for me to use daily.
To set it up, plug in your external drive and select Start > Settings > Update & security> Backup. Turn on Automatically back up my files, then click More options. Set “Back up my files” to Every 10 minutes. To turn on purging, change the Keep my backups option to anything except the default Forever. Examine the list of folders to be backed up, then click Back up now.
In the future, when you want to back up, plug in your external drive, and within 10 minutes the backup will start..
If that seems like too much of a daily hassle, or if you have an earlier version of Windows, consider a third-party backup program. My current favorite is EASEus Todo Backup. The free version is more configurable and thus more powerful than File History. The paid one is even better. (For other options, have a look at our recommendations for the best Windows backup software.)
With cloud backup, you pick a service, which then provides the software. I’ve used Carbonite and found it excellent, but other superb options exist like iDrive and Backblaze. (We give the full rundown in our best online services roundup.)
3. Make an image backup of Windows itself
Backing up your data is vital, and should be done daily. Backing up Windows itself is just a good idea, and need only be done three or four times a year.
For this chore, you need to create an image backup, which copies the entire drive into one compressed but still huge file. Windows 10, Windows 11, and EASEus Todo Backup can all image-backup your drive. There’s no cloud option here; you’ll need an external hard drive. You might want to read my articles on creating and restoring an image backup in Windows 10 (the instructions work for Windows 11, too).
Editor’s note: This article was originally published in January 2017. It was updated in March 2022 with current information, images, and links.