Until recently, Macs didn’t work with 8K displays/TVs. That’s because Macs had HDMI 2.0 ports that only supports one display with up to 4K resolution at 60Hz and capped Thunderbolt display connections at 6K. With the release of the new M2 Mac mini and 14- and 16-inch MacBook Pro, Apple upgraded the HDMI implementation to version 2.1, which allows users to connect an 8K display at 60Hz.
Here’s what you need to know to make sure it works properly with your Mac.
How to connect an 8K display via HDMI to a Mac
- Time to complete: 5 minutes
- Tools required: HDMI 2.1 ports on the Mac and display/TV
- Materials required: HDMI 2.1 cable with support for 48Gbps bandwidth, 8K at 60Hz
Make sure your Mac is compatible
Apple
As of this writing, only three Mac models can work with an 8K display:
- 2023 14-inch MacBook Pro (M2 Pro or M2 Max)
- 2023 16-inch MacBook Pro (M2 Pro or M2 Max)
- 2023 Mac mini (M2 Pro)
Apple will likely continue to implement HDMI 2.1 in future Mac updates and releases, so this list will expand over time. Macs without an HDMI port (MacBook Air, 13-inch MacBook Pro, iMac) do not have 8K support over Thunderbolt.
Get an ultra high-speed 48Gbps HDMI cable

Belkin
With such a high resolution, you’ll need a cable that supports HDMI 2.1, 8K resolution, and 48Gbps bandwidth. There are a few options. Belkin has the Ultra HD HDMI 2.1 Cable ($25) that can support 8K resolution, and Amazon sells several 8K HDMI cables from Monster ($37), Monoprice ($10), and others.
Cable quality can vary a great deal and affect the price. If you’re considering an HDMI adapter to use with another connection, that may end up limiting the resolution and refresh rates available. For best results, use a high-quality HDMI-to-HDMI cable.
Connect the display to your Mac

Foundry
This one’s easy: Connect the display and Mac via HDMI and power up each device.
Configure the settings
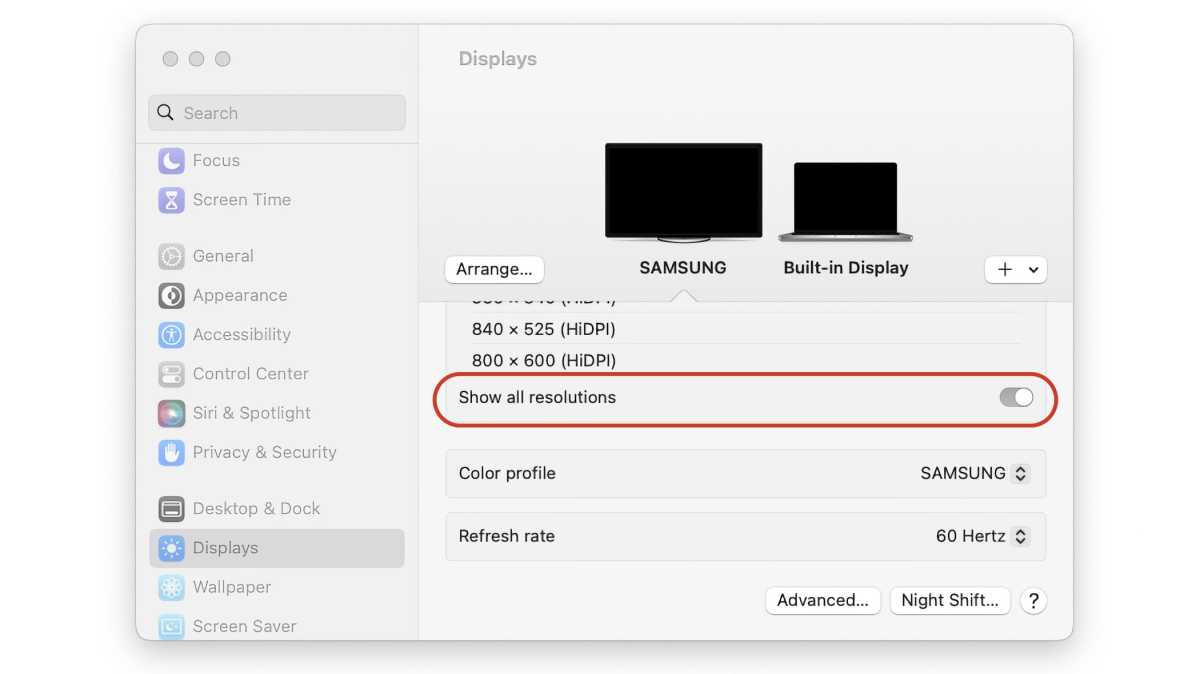
Foundry
When you connect your display, it might not default to the highest resolution. First, check the settings on your display to see if the highest resolution is selected. For example, on an 8K TV, you will need to use the remote control to access the video settings and adjust the screen resolution and refresh rate, which can’t be higher than 60Hz. Your TV may use special names for 8K resolution, so you may need to check the manual.
On the Mac, go to System Settings > Displays to adjust the resolution and refresh rate. If you don’t see the resolution you want, look for a toggle labeled Show all resolutions and flip it on.

