If you have a subscription to Apple Music, you surely noticed that you have an infinite playlist. As soon as you no longer have items queued for playback, the Music app on an iPhone, iPad, or Mac starts up with an algorithmically selected set of items collectively organized as the Playing Next list.
What if you don’t want music to play continuously? Finding the “off” button is a little tricky. There’s no item or preference labeled Autoplay in the interface except within the Playing Next list. Here’s how to turn off Autoplay in Apple’s operating systems.
- Time to complete: 2 minutes
- Tools required: iOS 16, iPadOS 16, or macOS Ventura
Stop Autoplay in iOS/iPadOS
Foundry
- In the Music app, start music playing.
- Tap the song bar at the bottom of your iPhone or iPad.
- If you don’t see a Playing Next list with the label “Autoplaying similar music” below it, tap the Play Next icon at the lower-right corner (it looks like a bulleted list). That icon will now be highlighted.
- Tap the Autoplay button, which looks like ∞ (infinity sign). It will remove its highlighting, and the Playing Next list will now show no text below and have no label about Autoplay.
Stop Autoplay in macOS
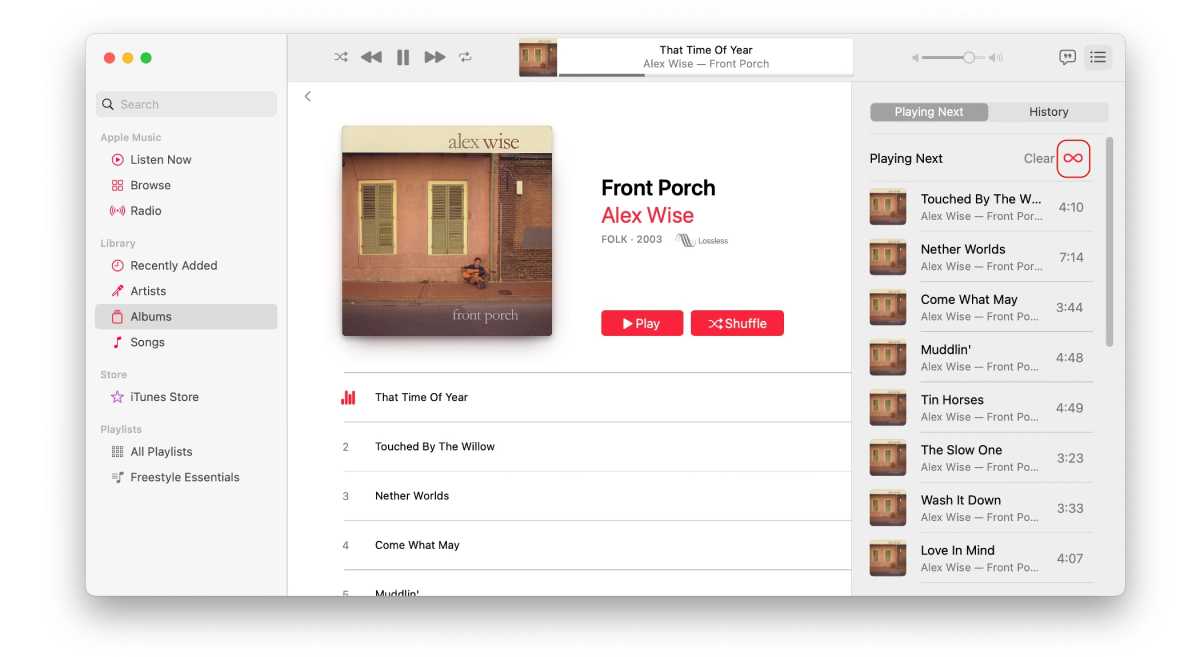
Foundry
- Start playing a song.
- Click the Playing Next icon (the icon that looks like a bulleted list) in the upper-right corner of the Music app. This opens a column of songs to be played. Within that list, you may see a section for Autoplay.
- At the top header of the column, click the ∞ symbol to deselect it. (it’s red when selected. The icon is circled in the screenshot above.)
- The list disappears, and text appears that says “No upcoming songs.”
Apple’s support guide says you can click the ∞ again to re-enable it. However, in macOS 13 Ventura, the ∞ disappears, and I’ve found no way to turn it back on without clicking on another song or playlist and starting it playing. Then the option re-appears.
Apple also says Autoplay status should sync between all your iCloud-connected devices. I haven’t seen that in practice.
This Mac 911 article is in response to a question submitted by Macworld reader Bill.
Ask Mac 911
We’ve compiled a list of the questions we get asked most frequently, along with answers and links to columns: read our super FAQ to see if your question is covered. If not, we’re always looking for new problems to solve! Email yours to mac911@macworld.com, including screen captures as appropriate and whether you want your full name used. Not every question will be answered, we don’t reply to email, and we cannot provide direct troubleshooting advice.

