Have I ever mentioned how much I love shortcuts?
All right, maybe I have. (Maybe, erm, somewhere in the neighborhood of 7,942 times, come to think of it.) But oh, it be true. There’s just something so impossibly satisfying about knowing you’re increasing your efficiency and slicing soul-sucking seconds out of your day.
And on Android, whoo boy, have we got some awesome opportunities for cutting out steps and achieving Mega-Nerd™ levels of efficiency obsession.
Today, as your friendly neighborhood Mega-Nerd™, I want to remind you about an easily overlooked option for adding some extra step-shaving shortcuts directly onto your home screen. These shortcuts are buried deep within some of Android’s most productivity-oriented apps. And you’d have to be — well, an efficiency-obsessed Mega-Nerd™ to even realize they’re there.
My friend, prepare to achieve Mega-Nerd™ status.
[Psst: Love shortcuts as much as I do? My Android Shortcut Supercourse will teach you tons of time-saving tricks. Sign up now for free!]
Android’s out-of-sight shortcut sorcery
So, here’s what’s especially interesting about the Android shortcuts of which we speak: They’re almost identical in form to the standard Android App Shortcuts system — y’know, that thing where you can press and hold any app’s icon on your home screen to reveal a series of direct links to specific functions within the app — only with these, you really have to go out of your way to find ’em.
Those standard Android App Shortcuts are spectacular and similarly all too easy to forget about. (I’ve got a primer and a bunch of specific suggestions here, if you could do with a refresher.) But the ones we’re talking about today are even more mysterious.
With specific Android apps, y’see, you can create your own custom shortcuts to individual items within the app from inside the app itself.
That may be the most confusing sentence I’ve ever written, I realize. But it’s a tough concept to convey without just walking through a real-world example — so let’s do that, shall we?
This possibility tends to be present in productivity apps where you’re dealing with lots of individual documents, files, or other such items. So for our first example, let’s start with Google Drive.
Open up the Drive app on Android and find any file or even folder that you tend to pull up often from your phone. Tap the little three-dot menu icon alongside it, and look closely at the sprawling list of options that appears in front of your blinking peepers.
Midway down that list — and you might even have to scroll a little to see it, depending on the size of your device — you should see an innocuous little option called “Add to home screen.”
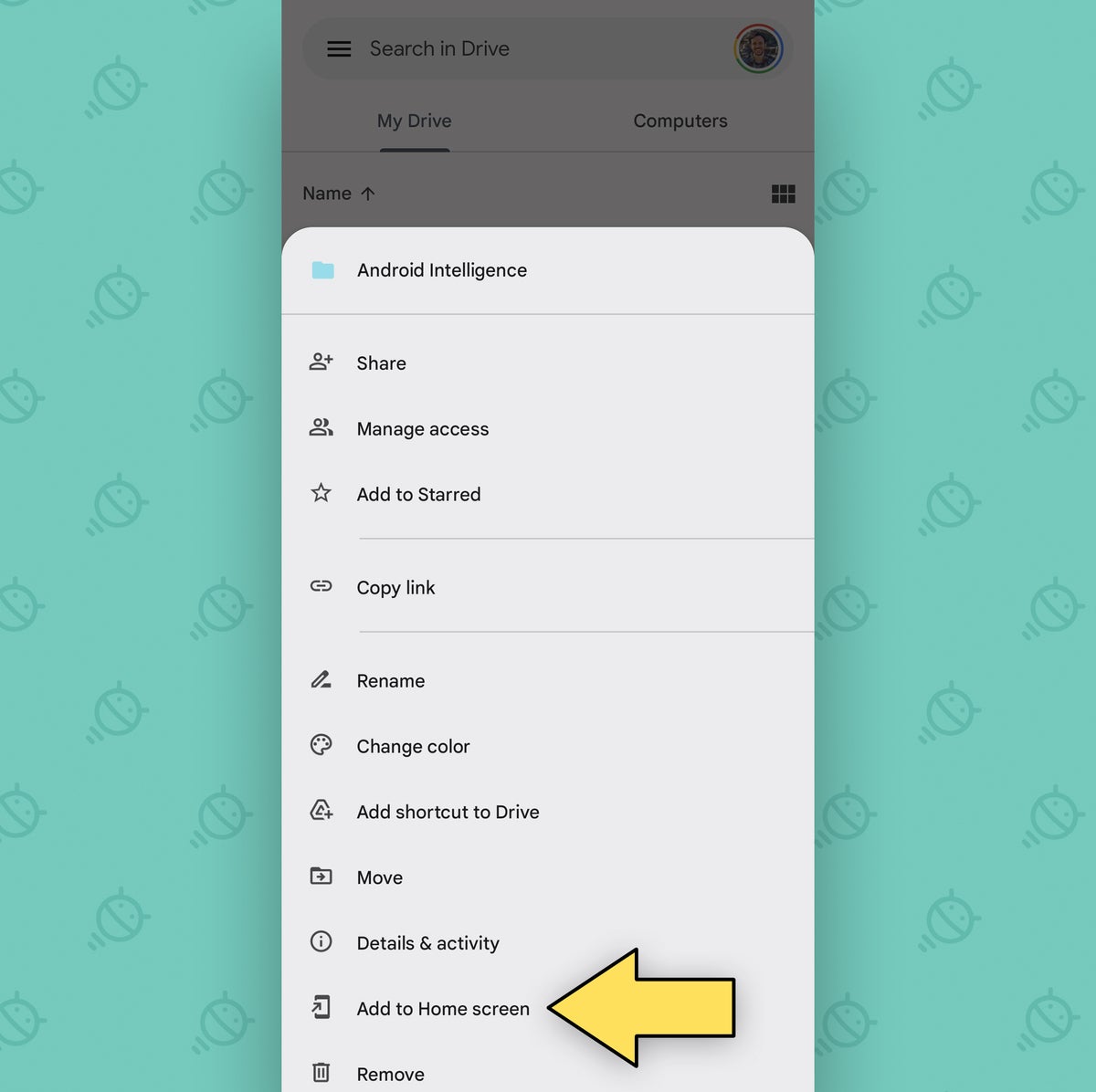 JR
JRTap that son of a gibbon, and how ’bout that? You can actually add a one-tap shortcut to that exact item right onto your home screen for super-speedy, direct access. That means you can get to it easily, anytime, without ever having to open up the main Drive app or do any manner of digging.
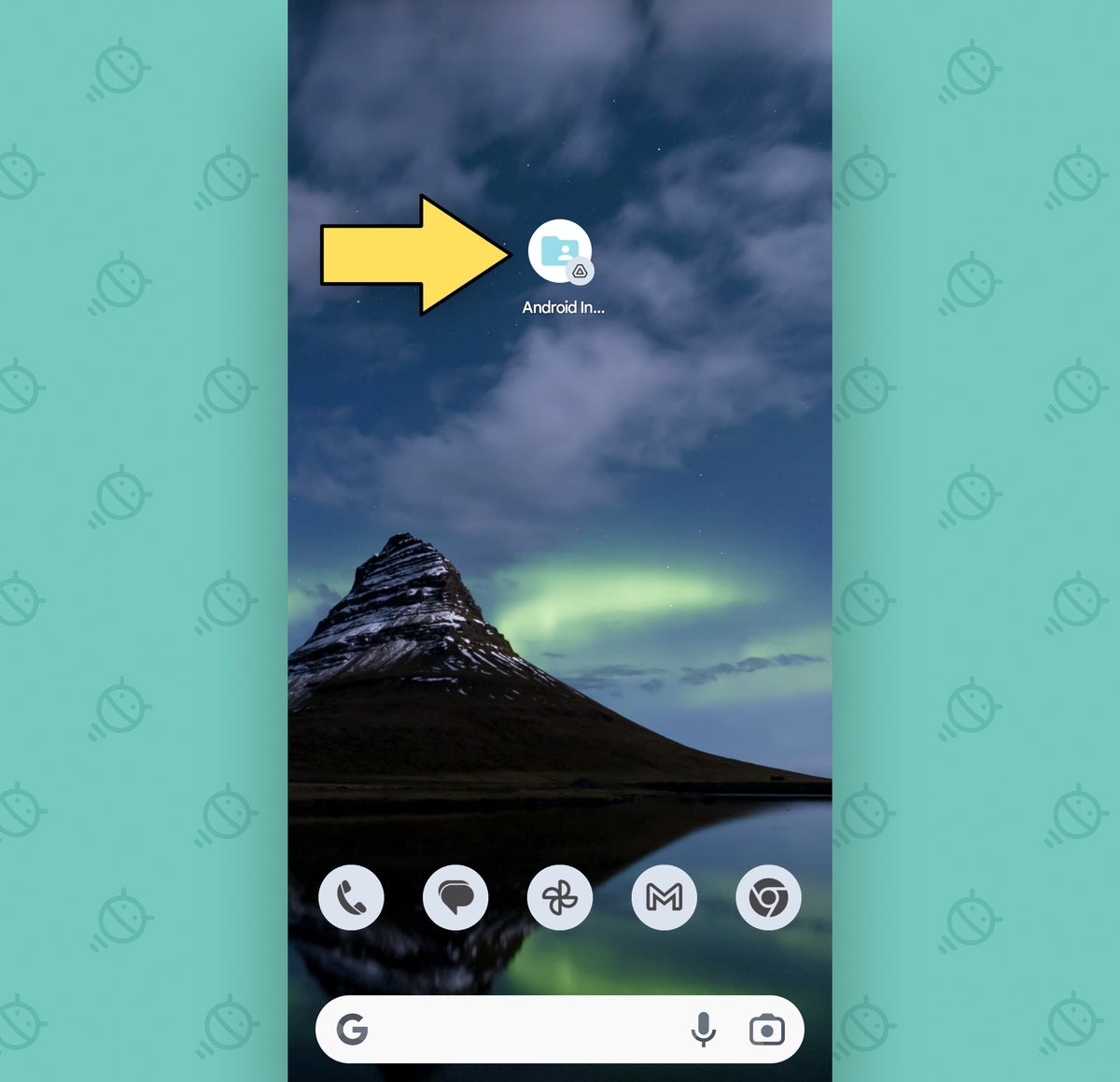 JR
JRWhat’s interesting is that these same sorts of shortcuts will sometimes show up when you press and hold the associated app’s icon, but more often than not, they won’t. That area of the Android interface tends to include a combination of functions within an app along with one or two recently accessed items. But when there’s a specific file or folder you’re eyeing, it’s up to you to dive into the actual app and find it — then find the option to add it onto your home screen from there.
And Drive isn’t the only place where this puzzling possibility exists.
Shortcuts, shortcuts, everywhere
Remember how I said it’s mostly productivity apps where this system comes up? Maybe it won’t surprise you, then, that another Android app that’s a perfect place to explore it is Google Docs.
Open up Docs, tap the three-dot menu icon next to any document you’ve got, and hunt for the “Add to home screen” option in the panel that appears. (Here in particular, you’ll almost certainly have to scroll down a little to find it. Told ya it was hidden!)
Tap that sucker, and shazam: You’ve now got a one-tap shortcut that’ll beam you directly to that specific document — right from your home screen.
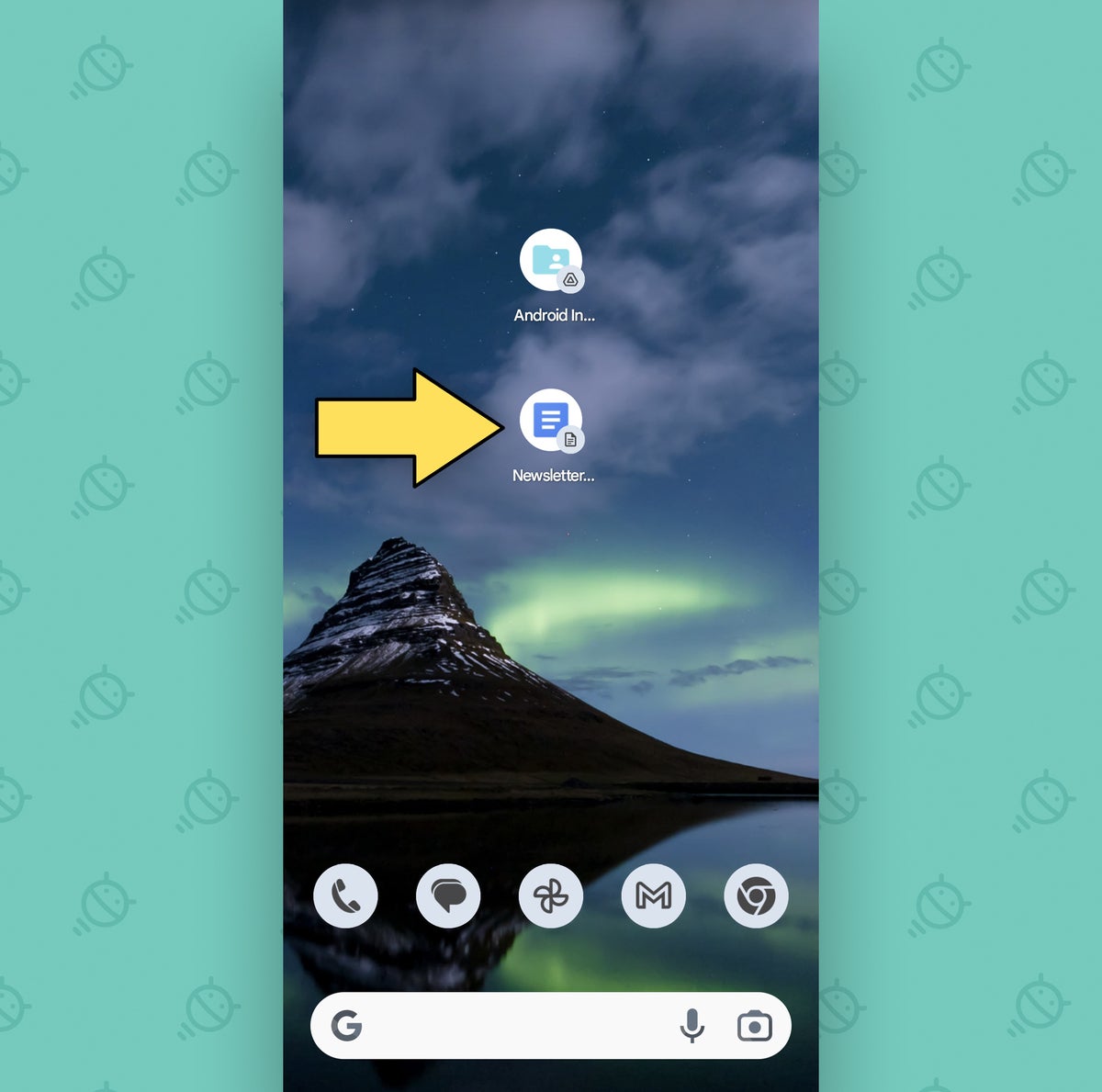 JR
JRDoesn’t get much easier than that. And the same thing is possible in Microsoft Word on Android, too, by the way, if that’s your jam.
The concept applies to the spreadsheet front as well, like in the Google Sheets Android app:
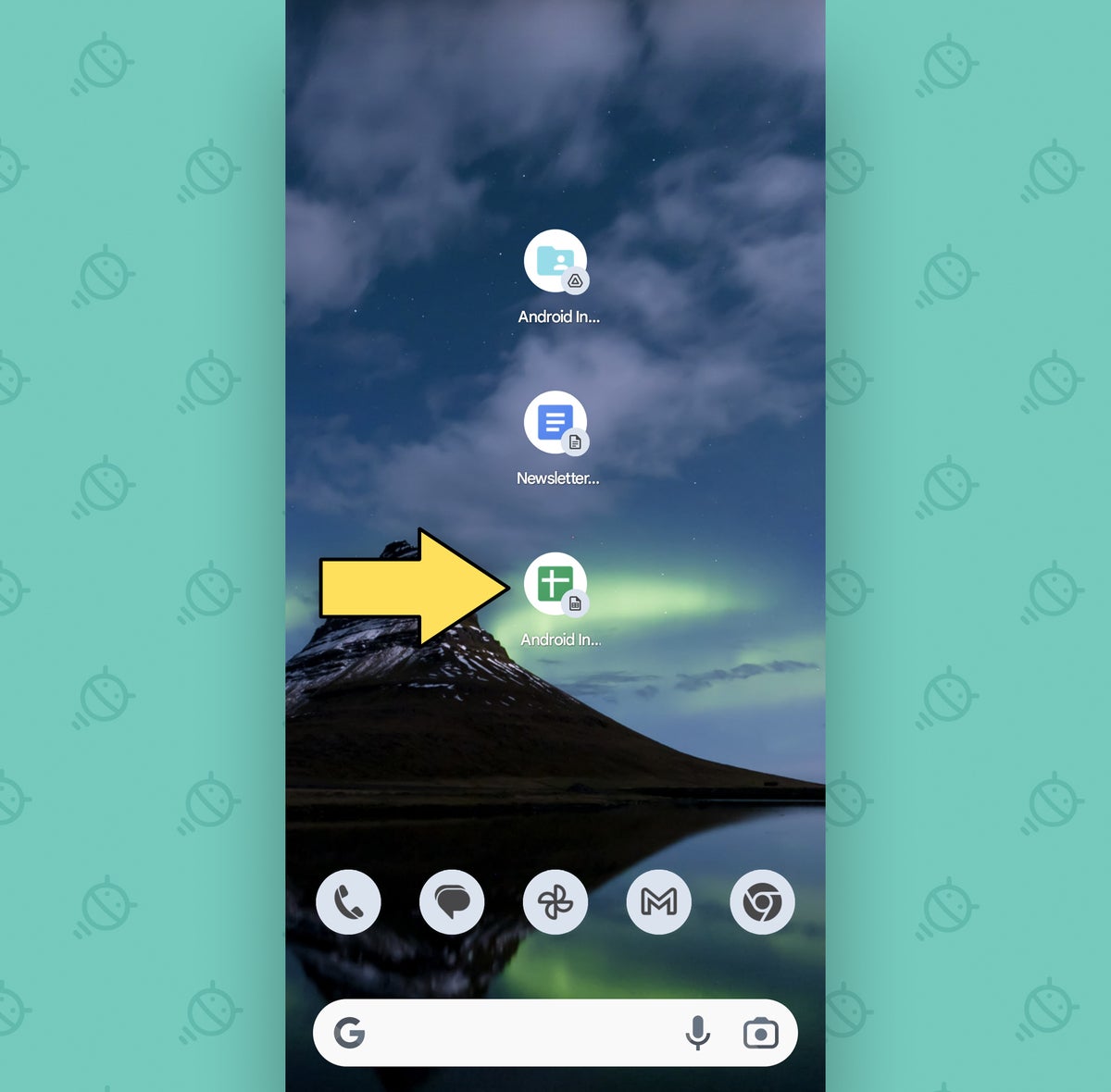 JR
JRAnd it’s available within the Google Contacts Android app, too. Just open up any individual contact there, then tap the three-dot menu icon in the upper-right corner of the screen to give yourself a quick ‘n’ simple link to that specific Homo sapien’s hub.
The most prominent example — though one that’s still super-easy to overlook and/or forget about — is Chrome. There, you can tap the three-dot menu icon while viewing any specific site to add a direct link to that site onto your home screen.
And there’s one more side of this system worth considering.
Wait — widgets?!
What’s especially confusing about this setup is that the sorts of shortcuts we’re talking about are technically considered Android widgets — though in reality, they really aren’t. They’re shortcuts.
Here’s how I know: Widgets can’t be stacked. Try to drag one widget on top of another, and nothing will happen (other than finding yourself feeling slightly silly for a second).
With these app-added shortcuts, in contrast, you can drag and stack to your heart’s content. And, in fact, that opens up another interesting possibility: You can create folders of related shortcuts to give yourself a custom productivity command center.
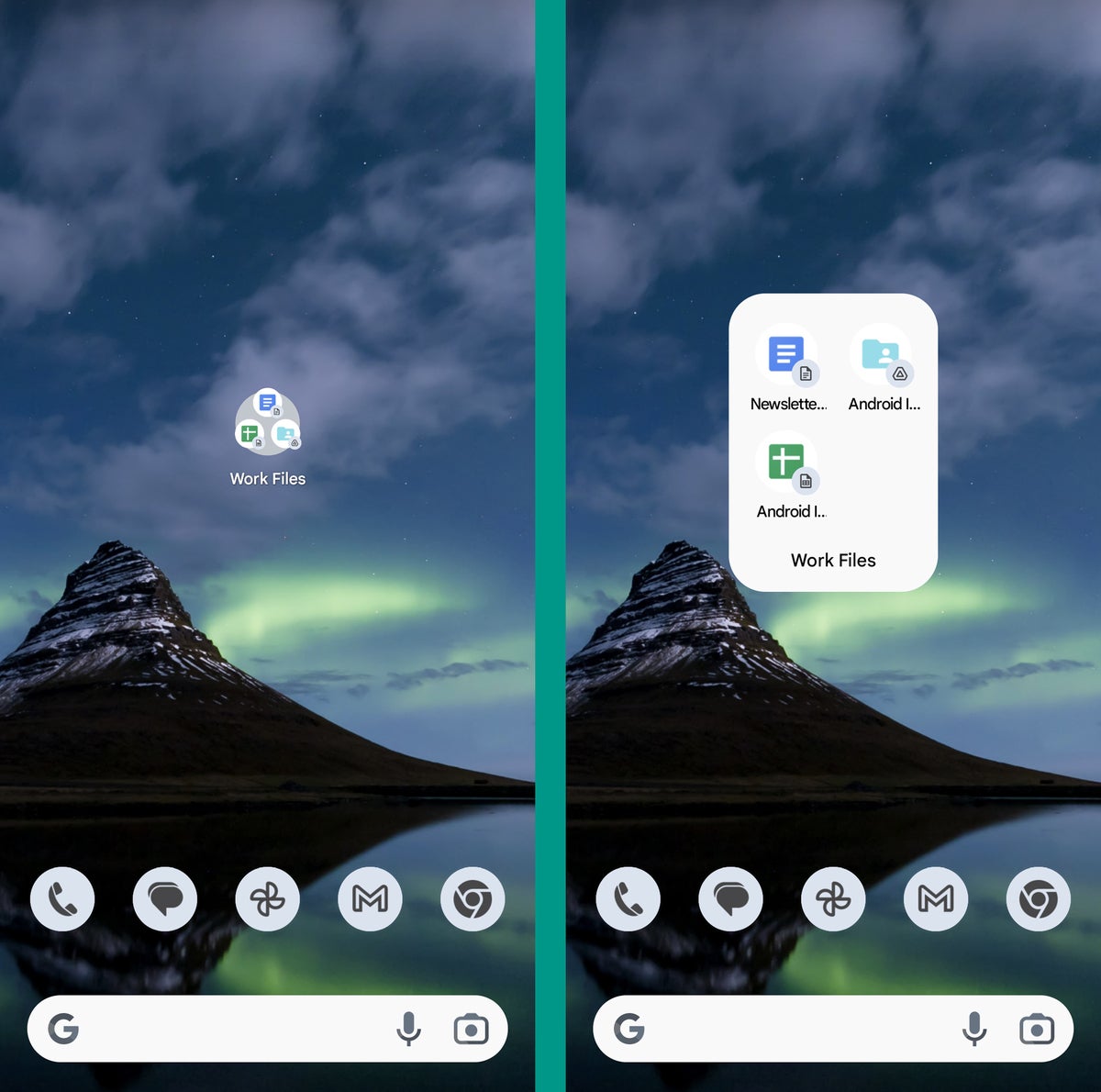 JR
JRThat widget miscategorization is important to keep in mind, though, ’cause you’ll occasionally encounter a shortcut like this that can only be accessed through your phone’s widget-adding menu — not through the app itself.
That’s the case with Gmail, for instance. Press and hold your finger anywhere on your home screen and find the widget-adding option, then find Gmail in the list and look for the “Gmail label” item. That’ll let you add a one-tap shortcut to any specific label from your inbox on your home screen, and just like the other shortcuts we’ve been building, that shortcut can then be combined with any others into a folder for maximal organization.
The same is true with Microsoft’s OneDrive app for Android as well as the Google Maps Android app — which offers up the option to make a one-tap link for opening up directions to any specific destination. You just have to look in that widget-adding menu to find it.
So use the examples we just went over as a starting point and then poke around to see what else you can find. One thing’s for sure: You’ve got some awesome options for extra efficiency at your fingertips. And now that you’ve got this Mega-Nerd™ knowledge in your noggin, you know exactly how to uncover ’em and make the most of their potential.
Get even more advanced shortcut knowledge with my completely free Android Shortcut Supercourse. You’ll learn tons of time-saving tricks for your phone!
Copyright © 2022 IDG Communications, Inc.

