So you just got a brand new iPhone, you got everything transferred from your old phone and now you’re playing with your shiny new toy. What do you do first? Obviously, you’re going to check out the apps you already have been using on your old iPhone for so long, probably marveling at how fast they load and how smooth and responsive everything is.
Then what? Here are our suggestions for the first seven things you should do with your iPhone 14 or iPhone 14 Pro. And if your iPhone 14 is your first experience with iOS 16, you should know there are lots of excellent new features to try out there, too!
Adjust the display settings
Depending on what previous iPhone you may have had, you may not have found much use for some of the display settings that could be much more useful on an iPhone 14. Open Settings > Display & Brightness and experiment with some of the options there. Dark mode is easier on the eyes in dark light and saves battery life with your OLED display. If you don’t want it on all the time, hit the Automatic switch and choose between “Light until Sunset” (which switches based on the time of day) or “Custom Schedule” (which lets you set a personalized schedule).
Changing Auto Lock from its default 30 seconds can also save you a lot of frustration, and this is a good time to mess with things like text size. Night Shift takes some of the blue hues out of your screen late at night, but it’s a little strong–set it to your preferred time (starting a couple of hours before you go to bed) but adjust the slider a little toward the Less Warm side if you don’t want to skew the display quite so much.
If you have an iPhone 14 Pro, you’ll be able to toggle the always-on display as well. If that’s not enabled, try turning it on and living with it for a week or two to see if you prefer it.
IDG
Keep it safe
iPhones are expensive. And even if you have the cash to buy a new one, you want to keep this one in good condition to help its resale or trade-in value, or to make it a better hand-me-down in a couple years.
We suggest putting a case on your iPhone 14. If you don’t like cases, look for a super thin one from the likes of Totallee or consider a skin from Dbrand or Slickwraps. It won’t add much drop protection, but it will keep your iPhone free from scuffs and scratches without adding any bulk or weight.
Also consider a good glass screen protector. Even with Ceramic Shield, shattered screens are the number one problem with dropped phones, and even with AppleCare+ they’re pricey to fix. A good screen protector is nearly invisible and will go a long way to keeping your screen from cracking!
Check out the new camera modes
One of the iPhone 14’s coolest new camera features is Action mode, which applies really heavy video stabilization to your hand-held shots. It’s just the thing for taking videos while running, or on a boat, or any other situation where it’s difficult to keep your phone steady. Open the camera app, switch to Video mode, and tap the little “action” button to enable it. Try running around with it on and off.
Cinematic mode has been updated to 4K resolution, so you might want to give that a shot as well. If you upgraded from an iPhone 12 or earlier, you never even had this feature.
It’s fun to experiment, but Apple has a support article explaining how to use it. Find any location with a subject up close and in the background (or stage something) and try it out! Play around with tapping to focus or double-tapping on a subject to enable automatic focus-tracking on it. Open the Photos app when you’re done and play around with editing the video to change focus from the way it was originally shot.
Another fantastic feature is macro mode, which lets you take incredibly detailed close-up photos with the iPhone 14 Pro. It’ll works automatically our of the box when you get close enough to an object, but you can also get more controls it in the settings.
You can do this on any iPhone, but many people haven’t yet and it could save your life one day. So setting up a new iPhone is the perfect time to open the Health app to enter important Medical ID info and set up an emergency contact. Medical ID info can display critical medical info or allergies on your lock screen to a first responder, and an emergency contact is someone who can be called in an emergency by pressing and holding the side and volume buttons.
- First, open the Health app.
- Then tap on your profile picture in the upper right.
- Tap Medical ID.
- Tap Edit in the upper right.
- Enter any critical medical info a first responder would need to know if you’re in an accident, and an emergency contact you would want to reach.
Set Photographic Styles
Photographic Styles were introduced with the iPhone 13, but since most users don’t upgrade every year, they may be new to you. This feature lets you customize the image processing pipeline to give your photos a slightly different tone that is more to your liking. Open the Camera app, switch to Photo mode, and swipe upward to show the little camera control buttons. Select the one that looks like three stacked layers to bring up the Photographic Styles selections.
Swipe left or right between the different styles: standard, rich contrast, vibrant, warm, and cool. In each, you can further adjust the Tone and Warmth of the image. Once you dial in something you like, it will be applied to every photo you take, as you take it. The differences can sometimes be subtle but important, so take your time experimenting and taking test shots!
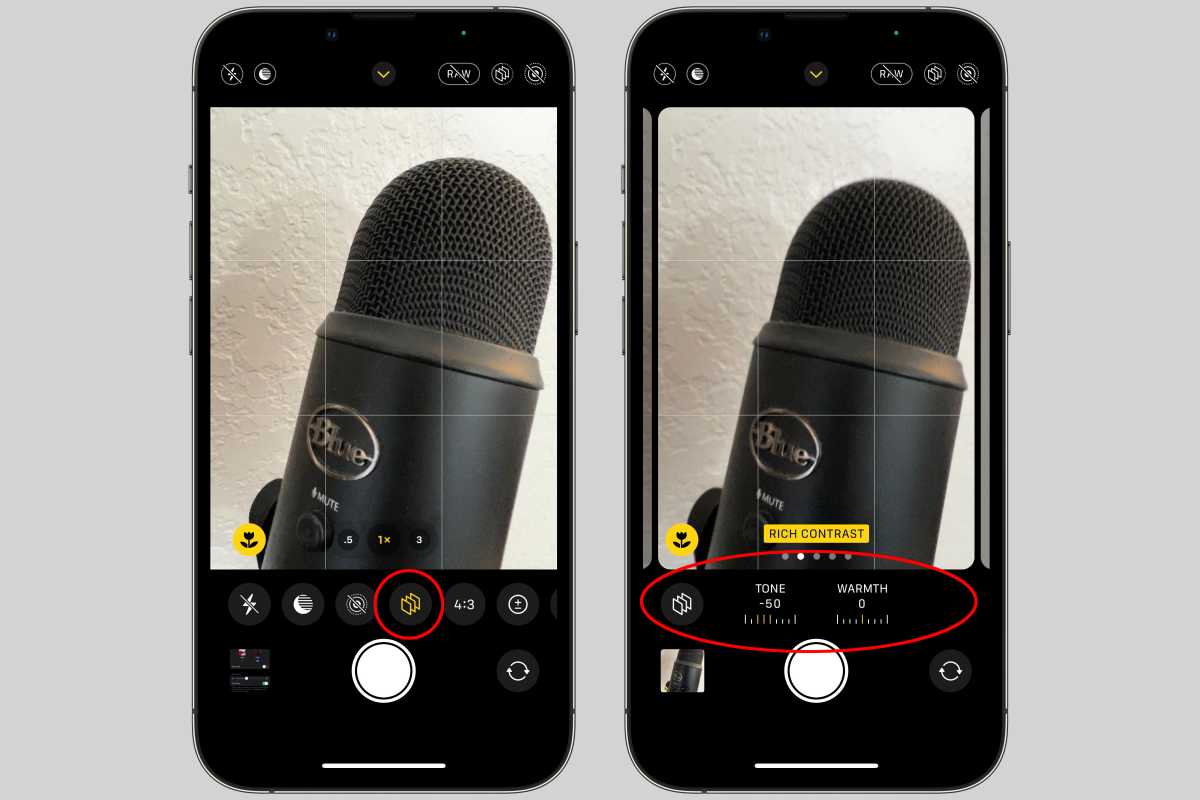
IDG
You can also select your Photographic Style in Settings > Camera > Photographic Styles.
Take a trip to the Dynamic Island
The cool new feature on the iPhone 14 Pro isn’t the camera—it’s the Dynamic Island. It’ll look like a smaller notch when you turn on your phone, but as you start to use your new iPhone, it’ll bounce into action, bouncing and expanding with music, FaceTime calls, timers, and much more. Check out everything the Dynamic Island can do and test it out for yourself.
Read the manual
Did you know your iPhone actually has a manual? No, it didn’t come in the box…it would never fit in there. Apple keeps it online. But it’s super helpful, with a nicely organized, hyperlinked guide to your iPhone hardware and iOS 15 online at the iPhone User Guide. You’d be surprised at how many useful details are in there, and how much you’ll learn just by reading the instructions!
If you prefer to read offline, or just want to keep your manual handy for times when you might not have internet access, you can download a free ebook in the Book app.

