GIFs are entertaining moving pictures that you might want to share in public and private channels or direct messages in Slack. Whether you want to say “good morning,” “great job,” or “Happy birthday,” a GIF gives you a fun way to do it.
You may have a GIF you made that you want to share or simply want to search for one directly in Slack. Either way, we’ll show you how to add GIFs to Slack.
Upload a GIF to Slack
If you have a GIF saved to your device, you can upload it to Slack like any other image.
Step 1: Go to the Message field for the channel or direct message where you want to share the GIF.
Step 2: If you have the GIF nearby, you can drag and drop it into the message field.
Otherwise, select the Plus sign on the bottom left and pick Upload from your computer or Upload file. Then, browse for the GIF and pick Open.
Step 3: When the GIF appears in the message window, press Enter, Return, or the Send button to share it.
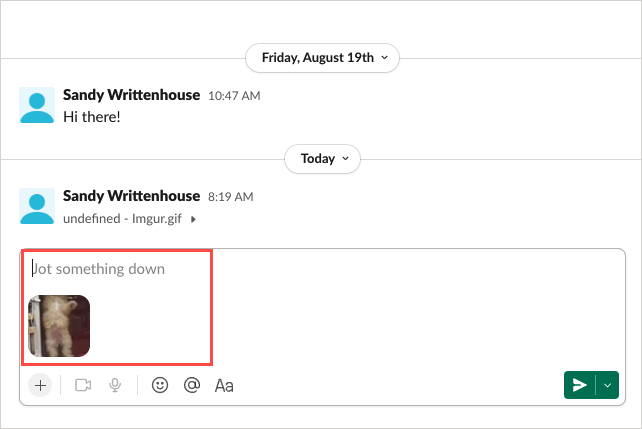
Step 4: You’ll then see the GIF in action in the conversation.
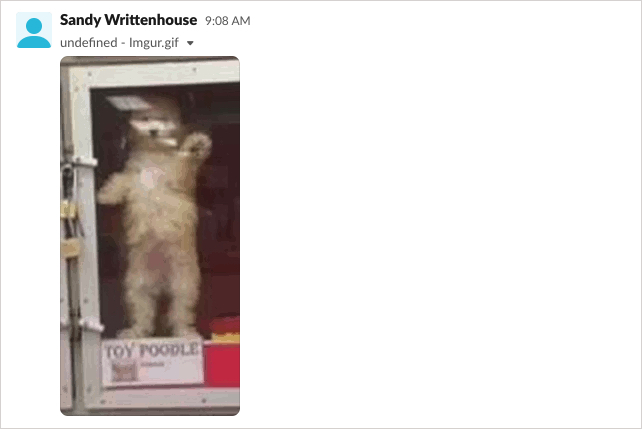
Share a link to a GIF
For some GIF websites like Imgur, you can copy the link to the GIF and share it in your Slack message. The GIF then displays as if you uploaded it yourself.
Step 1: Select the GIF you want and open the Sharing options to obtain the link. Copy the URL to your clipboard.

Step 2: Head to Slack, open the channel or direct message, and paste the link into the message field.
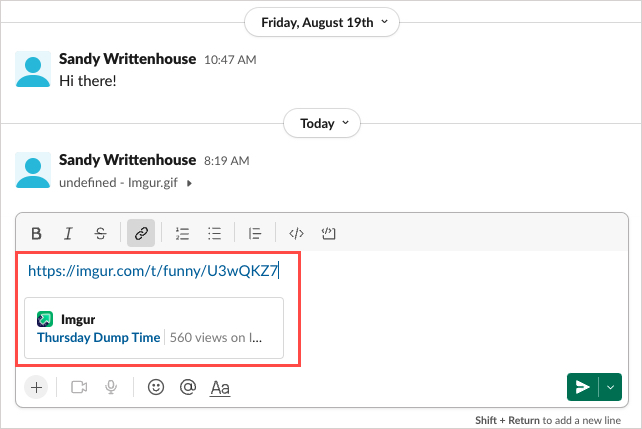
Step 3: Press Enter, Return, or Send and you should see your GIF sent to the recipient.
If the GIF site you’re copying the link from also has a Slack app, you may see a message to connect the app to Slack in order to share the GIF.

Add Giphy to Slack
Another option is to connect a third-party app, and one of the most popular GIF applications is Giphy. Once you connect it to your Slack workspace, you can easily search for and share GIFs.
Step 1: Select Add apps in the left-hand navigation below Apps. Pop in the search term “Giphy” and then choose Add.
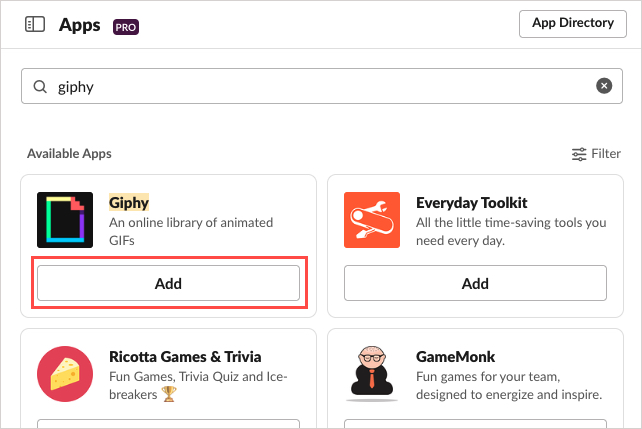
Step 2: When you’re directed to the app in your web browser, select Add to Slack and then Add Giphy integration.
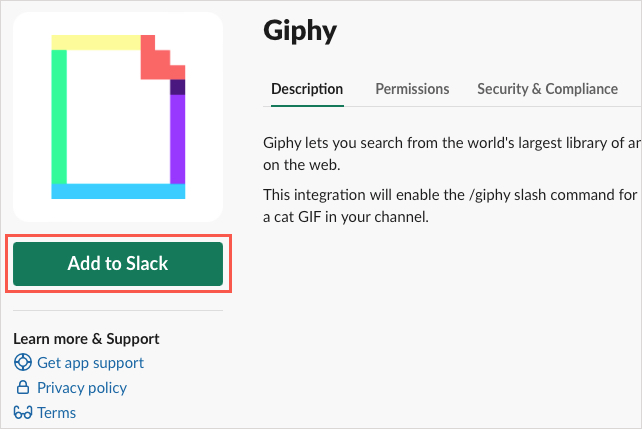
Step 3: Next, select the rating for the GIFs you want to use — G, PG, PG-13, or R. Optionally, check the box to Enable Giphy previews.
Step 4: Select Save integration and you’re ready to go.
If you’re unable to add the app, your Workspace Owner may require approval. Contact them for assistance.

Use Giphy in Slack
Once you have Giphy connected to Slack, the rest is a breeze. You just type a simple command to see your GIF options.
Step 1: Enter the command /giphy followed by the type of GIF you want to find into the message field. For instance, you can enter /giphy good morning or /giphy hello.
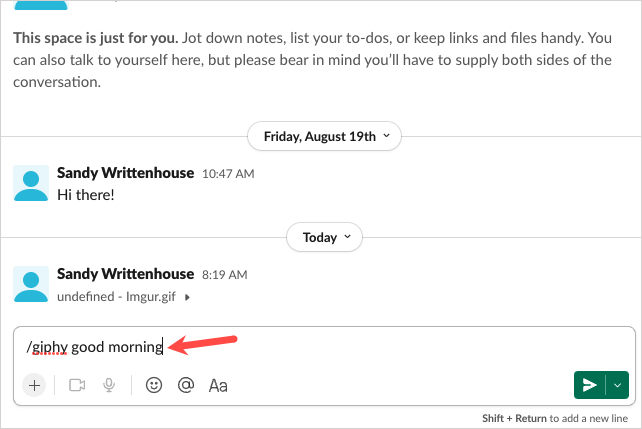
Step 2: You’ll then see a GIF preview appear. If you want to use it, press Send.
If you want to see other options, press Shuffle until you find the one you want and then press Send.
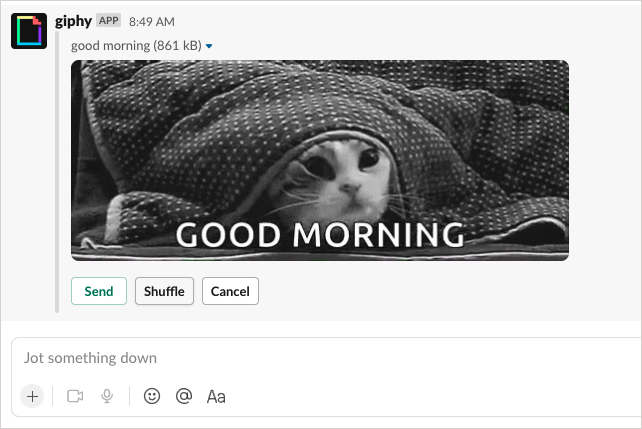
Step 3: You can then see the GIF sent to the recipient.

Sharing a GIF in Slack is easy with any of these methods — and it may just make someone’s day. See which one works best for you! And for more, take a look at how to create a poll in Slack.
Editors’ Recommendations

