Your iPhone has long been the best camera you always have with you—and is now usually the only one most people ever have—but it took until macOS 13 Ventura for Apple to extend that to the logical extreme. Your 2018 or later iPhone (XR or later) iPhone is the best video camera you now have within reach for Mac videoconferencing.
Ventura turns your iPhone into a webcam that you can select just as easily as a built-in video device on your iMac, MacBook, or MacBook Pro when using FaceTime, Zoom, or any software that allows video input. This feature extends Continuity Camera, a previous macOS option to snap photos and scan documents using a nearby iPhone or iPad. (You need a clip or tripod to position your iPhone, but that little piece of mechanical hardware is all you need.)
The webcam feature has no configuration options except to disable it from your iPhone after you’ve selected it in Ventura. But it does feature a bonus if you have an iPhone 11 or later model with an Ultra Wide camera (thus, not the iPhone SE) and iOS 16 installed. Apple offers Desk View with these models, capturing a portion of the wide-angle view from that specialized camera and transforming its distorted portion into what appears as a top-down desk view.
You invoke Desk View in FaceTime by clicking the Desk View button that appears in the upper-right corner of your macOS FaceTime window during an active session. In any other app, click the Control Center, click Video Effects, and choose Desk View. With FaceTime or Control Center, a Desk View app launches.
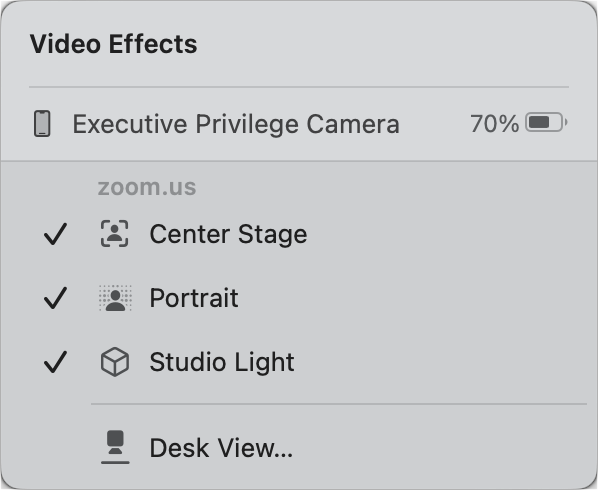
The Desk View app shows the area that it captures and transforms in front of you. Oddly, the selected area isn’t displayed as a corrected preview, but rather as a trapezoid that you can adjust the zoom on by dragging towards the minus or plus ends of a slider to show more (minus is zoom out) or less (plus is zoom in). Once you’re ready, click Start Desk View. This now shows the corrected view.
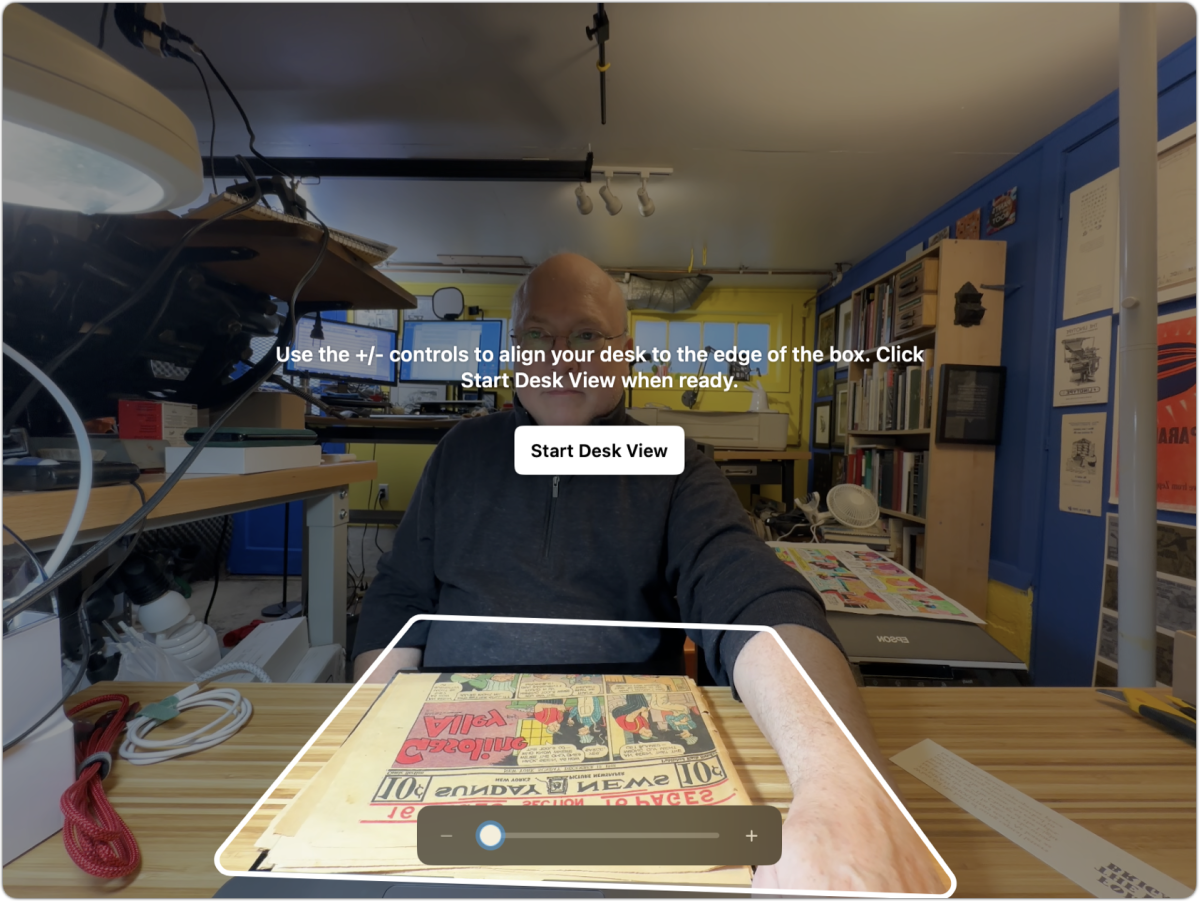
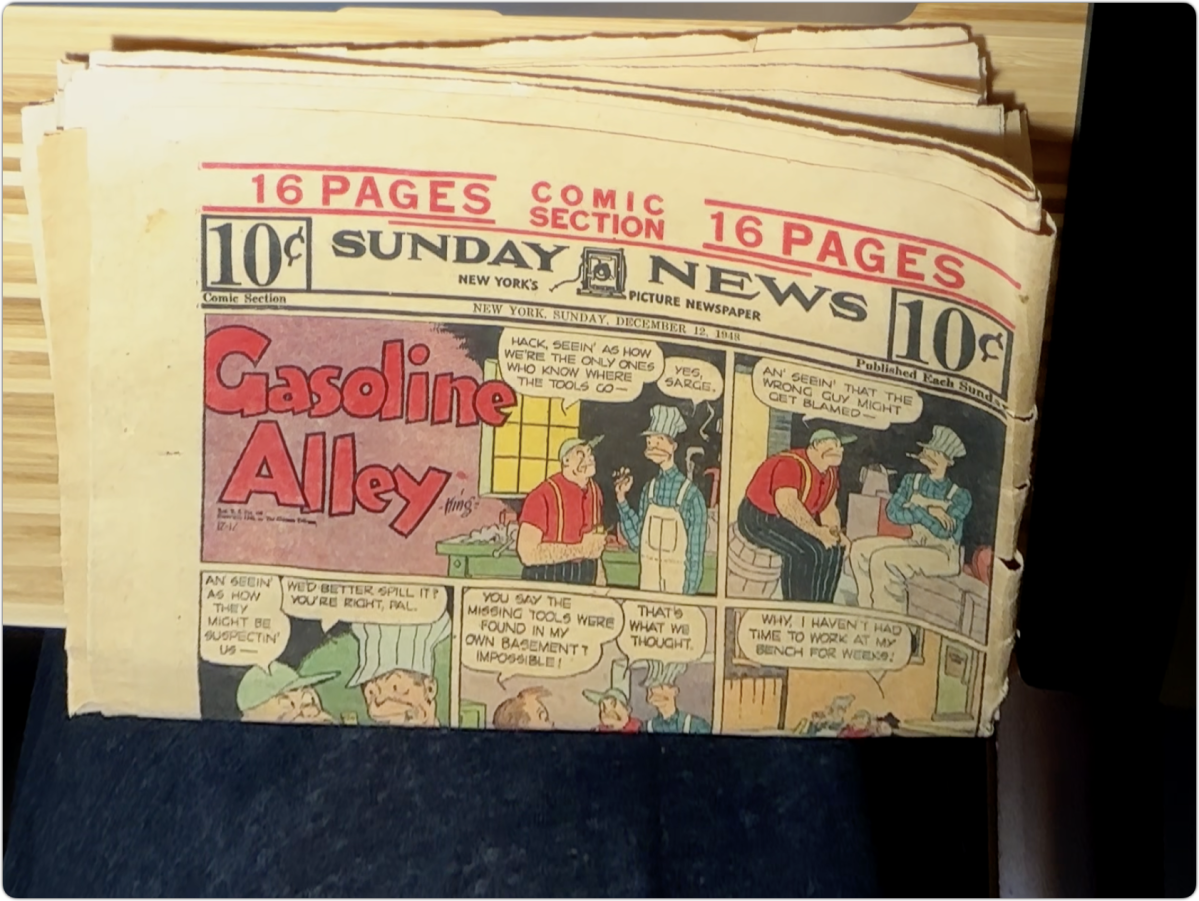
The Desk View app produces a secondary video stream. You can’t select it directly as a camera, as you can with your iPhone in Ventura.
- In FaceTime, you must click the Desk View button or FaceTime doesn’t share Desk View appropriately. The person on the other end sees Desk View as a shared screen within the Screen Sharing app, which launches automatically on their end. FaceTime also resizes its window to try to position its view and Desk View appropriately.
- In any other app, you can select Desk View as a window in screen sharing. For example, if you use Zoom, you click the Screen Sharing button in an active session, and select the Desk View from the Basic tab, then click Share to begin sharing the view.
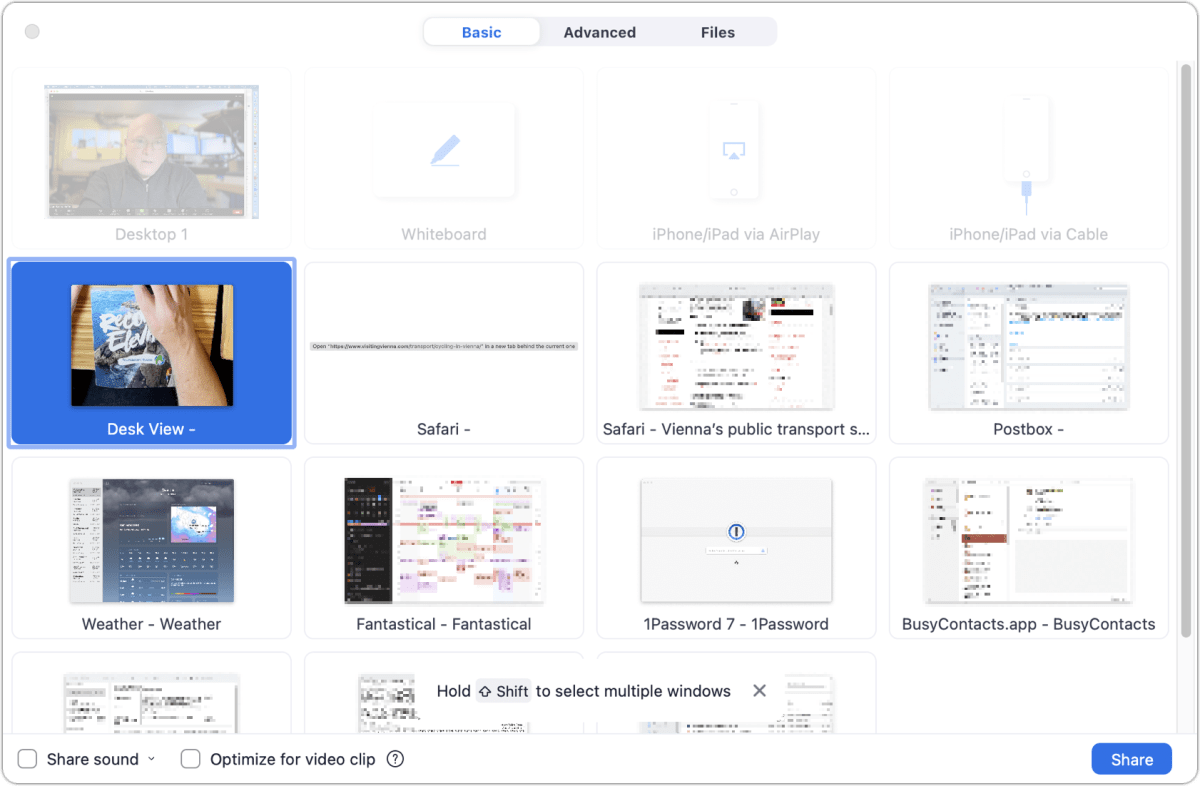
You can adjust the cropping with the minus/plus buttons from the Desk View app while you’re using it, too.
FaceTime has particular requirements if you want to stop sharing the Desk View and restart it. If you hover over the close button in Desk View, it will offer you options related to Screen Sharing, such as Stop Sharing Screen. If you choose this, the Desk View app stops sharing, but you cannot restart it within FaceTime. Instead, when you want to stop using Desk View, quit the Desk View app. If you want to resume within FaceTime, click its Desk View button and follow the prompts again. Otherwise, you’ll wind up frustrated.
This Mac 911 article is in response to a question submitted by Macworld reader Bradley.
Ask Mac 911
We’ve compiled a list of the questions we get asked most frequently, along with answers and links to columns: read our super FAQ to see if your question is covered. If not, we’re always looking for new problems to solve! Email yours to mac911@macworld.com, including screen captures as appropriate and whether you want your full name used. Not every question will be answered, we don’t reply to email, and we cannot provide direct troubleshooting advice.

