Medications are a regular, often daily part of many people’s lives. Pill organizers and alarms are all well and good, but Apple’s Health app has a Medications management and reminder feature that can be tuned to help you remember and check off drugs as you take them. This includes discretionary ones.
Set up Medications and your medications
Launch the Health app in iOS 16/iPadOS 16 or later, tap Browse at the bottom, and tap Medications to start setting up. To place Medications in the Summary view in Health, tap the Edit button at the top of Health, find Medications, and tap it to pin it to the Summary. You can touch and hold to drag pinned items at the top of the Edit view into the order you want.
Set up medications (left) and the Health app groups them by scheduled time (right).
Foundry
The app guides you through adding medications, which must be in the pharmaceutical database that Apple uses. That means some supplements, such as vitamins, won’t appear. You can use Apple’s interface to create an icon of what you’re taking that roughly matches its delivery format, shape, and color. While Apple lets you snap a picture of the U.S. National Drug Code Directory number and other information on a prescription or bottle for matching, it would be good to be able to take a photo of the actual medication here, too.
For each drug, specify dosage, format (like inhaled, drops, or pill), dosage (if it comes in multiple ones), and a schedule, which allows multiple times per day. If you’re taking a medication temporarily, such as an antibiotic, you can enter both start and end dates. The feature doesn’t support meds that have different doses on different days.
As you build a list of meds, Medications automatically organizes them by the time you set in your schedule for each. So, if you have four medications you take at 8 a.m. each day, that appears as a group entry and works as a single notification with each drug separately listed. Notifications can appear on multiple devices, including an iPhone, iPad, and Apple Watch.
Tune notifications for better health
The most powerful feature in Medications isn’t creating lists but working with notifications. Research shows that for those prescribed drugs, staying on schedule—”medication adherence” or “medication compliance”—can be a key health factor. Medications lets you set a variety of notifications that appear and work slightly differently than standard notifications—more like Calendar reminders.
First off, you start in the Health app’s Medications section by swiping down to Options and tapping it. (You can also get here via Settings > Health > Health Notification Settings.)
Medications divides notifications into three categories. It doesn’t present them quite this way, but it’s worth thinking about them as cascading and escalating options:
- Dose Reminders: As the first step, enable Dose Reminders to receive a single notification for each time you have set for one or more notifications. That notification doesn’t recur, but remains in your notifications list until you act on it.
- Follow Up Reminders: Enable follow-ups to get a second notification after the initial one for each drug or group of drugs. This can help jog your memory if you weren’t able to take your meds when the first notification went off.
- Critical Alerts: Where the first two options apply to all notifications, Critical Alerts lets you check off specific medications you want to receive something close to an alarm about if you miss. For some people, missing a dose could imperil their well-being—this option helps with that. A critical alert overrides both mute and Focus states.
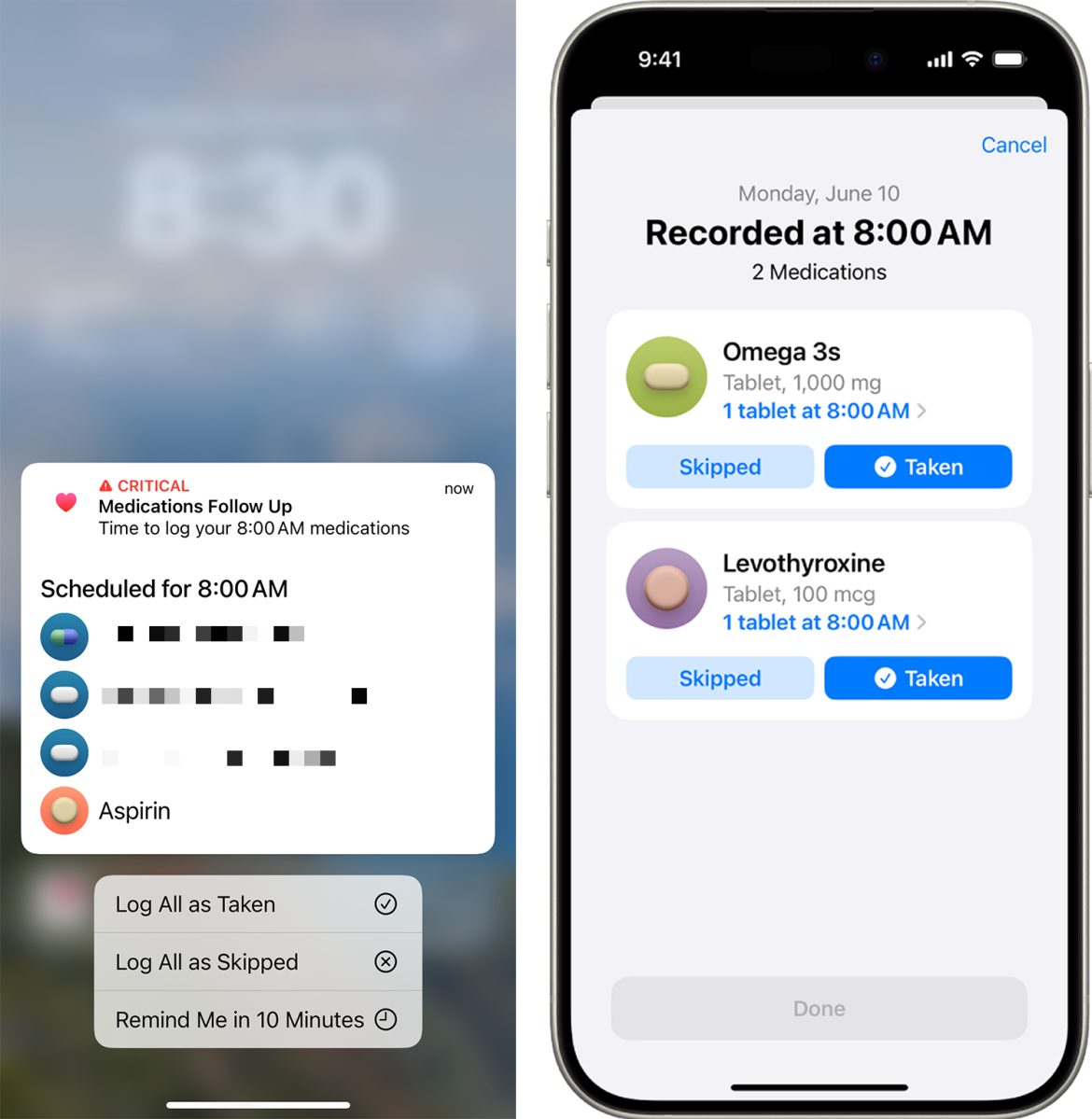
Critical Alerts provide an extra, non-ignorable nudge with a standard menu of Medications options, including Log All as Taken (left). Mark meds as taken manually in the app, too (right).
Foundry
There’s one more option in this space: Time Zone Change. If you have it disabled, Medications follows your body clock. If your reminder is 8 a.m. Pacific Daylight Time, and you move eight time zones later, with Time Zone Change disabled, your reminder remains 8 a.m. Pacific and occurs at 4 p.m. Greenwich Mean Time. (During the summer, this is PST and GMT.)
Enable Time Zone Change and Medications alerts you and gives you the option to adjust your reminder times to the local time zone as you pass through them, so 8 a.m. PDT set in Seattle becomes 8 a.m. GMT when landing in London. (This can be particularly amusing or annoying on a long flight, even when in Airplane mode, your iPhone uses GPS and will alert you as you pass through zone after zone.)
As you receive alerts, you can touch and hold to act on them. You can note you have taken the medication(s) or defer a reminder 10 minutes. You can also note you have skipped it or them. If you dismiss the alert, clear notifications, or want to mark individual medications times more precisely as taken, you can use the Health app’s Medications feature to select meds, adjust times and doses, and then mark them as taken.
My advice on Critical Alerts is to experiment with them: you don’t want so many notices that you get aggravated and start automatically dismissing them without taking action.
Over time, you can check on your “medication compliance” by looking at a history of filled circles—a little nod to drug shapes—that appear in a timeline at the top. You can also drill down for each medication and see how consistent you have been about taking it—or recording that you took it. (I uniformly take my 9 p.m. meds and forget to mark that I have.)
This history of compliance can be useful if you’re not staying up on meds and need to up your notifications to the status of critical alerts, or use the data in consultation with a doctor, pharmacy, or healthcare professional to work out a better plan to stay target.
Ask Mac 911
We’ve compiled a list of the questions we get asked most frequently, along with answers and links to columns: read our super FAQ to see if your question is covered. If not, we’re always looking for new problems to solve! Email yours to mac911@macworld.com, including screen captures as appropriate and whether you want your full name used. Not every question will be answered; we don’t reply to emails, and we cannot provide direct troubleshooting advice.

