For the most part, we’re fans of Roku’s friendly, intuitive remotes, and particularly the ones that have voice capabilities.
But there’s a sticking point—or four of them, actually—when it comes to the Roku remote: the quartet of buttons at the bottom stamped with the logos of popular streaming services.
What are Roku ‘quick shortcut’ buttons?
Those so-called “quick shortcut” buttons let you jump to streamers such as Netflix, Hulu, Disney+, and Amazon Prime Video with a single button push—convenient, if you happen to subscribe to those services.
This how-to is part of TechHive’s in-depth coverage of the best media streamers.
The reality is that most of us aren’t subscribed to four streamers at once, or if we are, they aren’t necessarily the services slapped on those quick shortcut buttons (and yes, streamers do pay Roku for the privilege of getting their logos on the shortcuts).
In any case, let’s cut to the chase: No, you can’t reprogram Roku’s quick shortcut buttons yourself. You can disable them, so long as you’re comfortable getting a screwdriver and physically prying the remote open, but you can’t otherwise change their functionality.
What are Roku ‘personal shortcut’ buttons?
That said, Roku does offer some remotes that come with “personal” shortcuts: a pair of buttons that you can program yourself.
The two personal shortcut buttons sit just above the quick shortcut buttons, and they’re stamped with a “1” and “2.” These programmable shortcuts essentially let you record any voice command—including, say, “Open Max”—which you can execute later by pressing one button or the other.
Which Roku players come with remotes that have personal shortcut buttons?
Not every Roku remote has personal shortcut buttons, and those that do tend to come bundled with the pricier Roku players.
These are the Roku players that come with Enhanced Voice Remotes, which are equipped with personal shortcut buttons:
If your remote doesn’t have the personal shortcuts, you can always buy the Roku Voice Remote Pro. At $30, it’s expensive, but it comes with some killer features, including a rechargeable battery, hands-free voice control, a headphone jack, and a voice-enabled lost-remote finder.
Another Roku remote that has personal shortcut buttons is the legacy Roku Touch tabletop remote, which is no longer available for separate purchase.
So, ready to start programming your Roku remote’s personal shortcuts? Let’s get started.
- Time to complete: 5 minutes
- Tools required: Roku Voice Remote Pro, Roku Enhanced Voice Remote, or Roku Touch tabletop remote
- Materials required: None
- Cost: $0
Option 1: Say a voice command
Ben Patterson/Foundry
The first way to create a personal shortcut on your Roku remote is by starting with a voice command.
Press the microphone button on the remote and say a command. It could be anything from “open Pandora” to “launch Paramount+” to “show me comedies” and “look for thriller movies.” If you’re here, though, you probably want to program a shortcut to a streaming service.
Wait for a moment
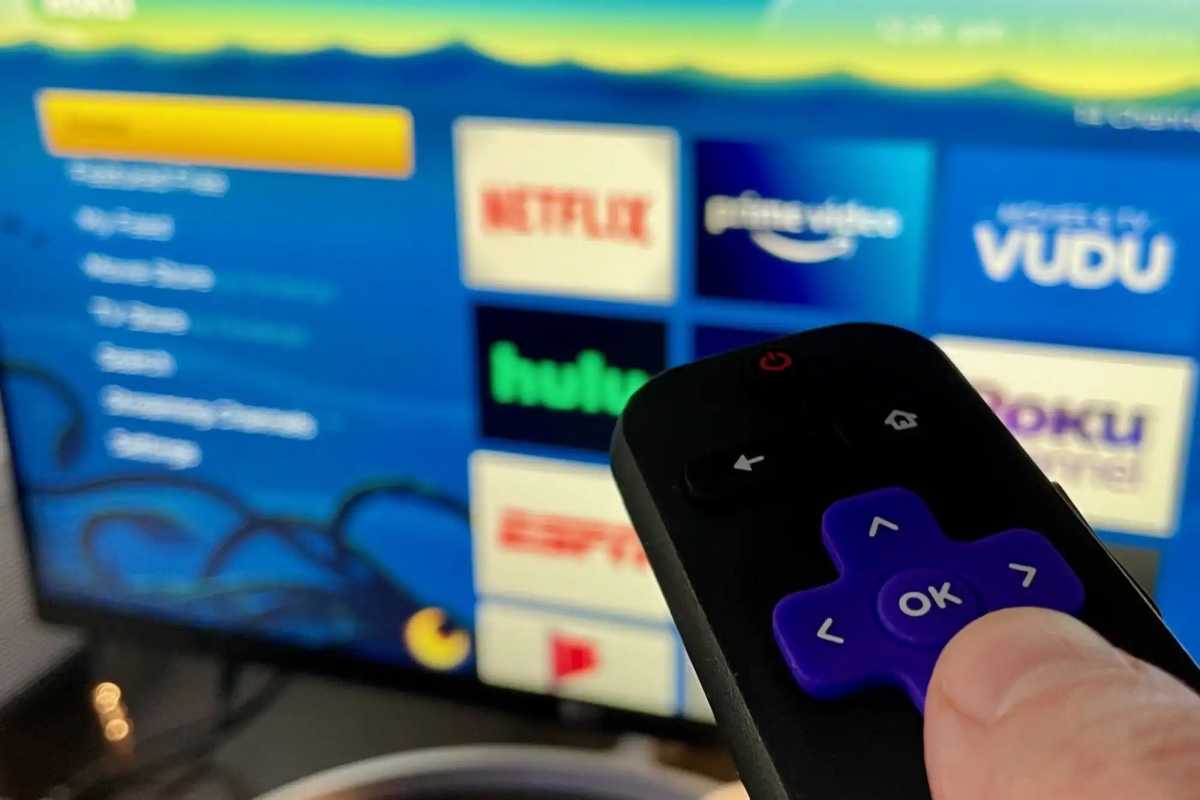
Ben Patterson/Foundry
Next, wait for your Roku player to run the voice command.
Assign the command to a personal shortcut button
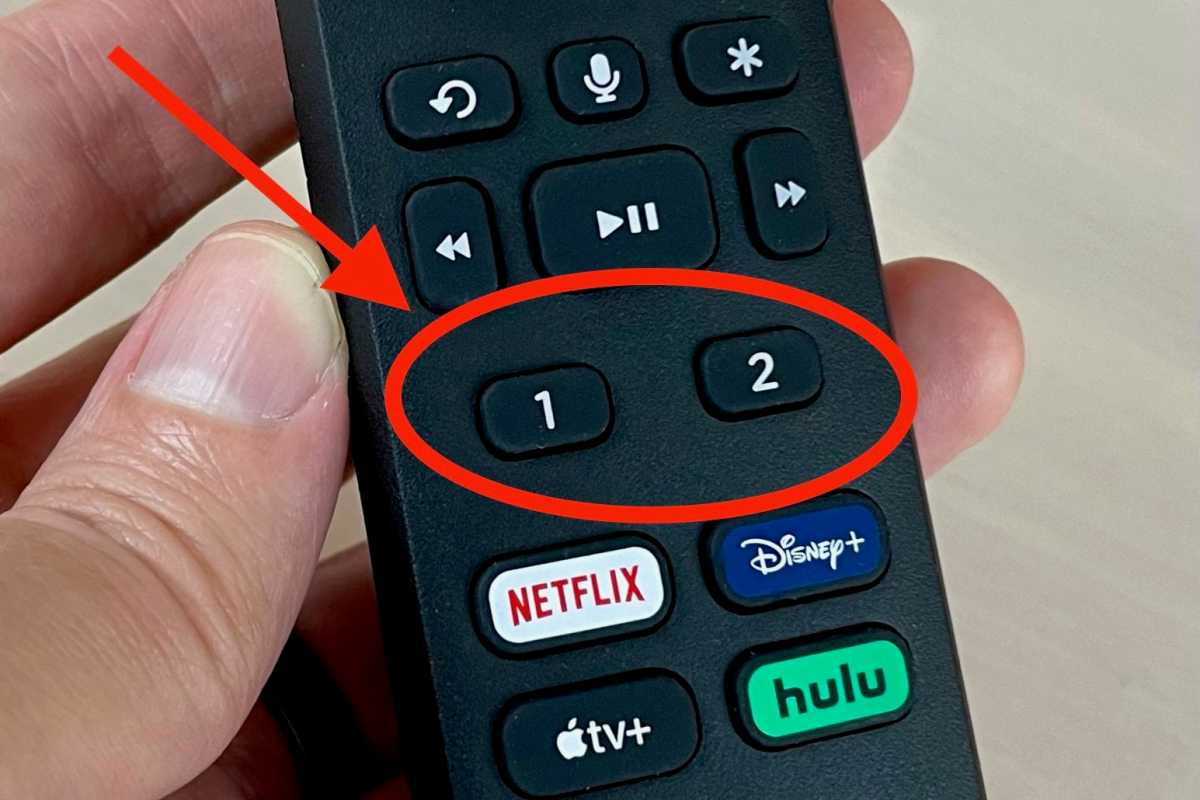
Ben Patterson/Foundry
Press and hold the personal shortcut button to which you’d like to assign the command.
Select “Last voice command”
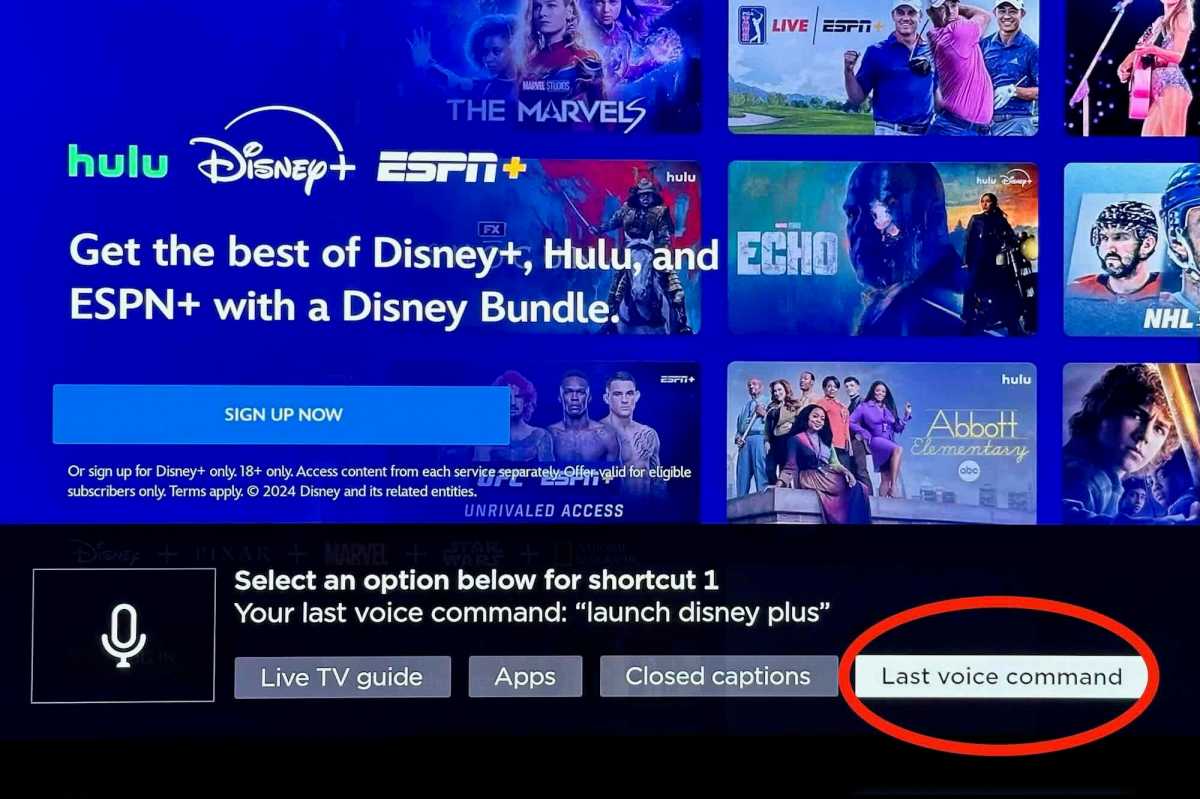
Ben Patterson/Foundry
Once you press and hold a personal shortcut button, an overlay will appear on the bottom of the screen that reads “Select an option below for shortcut 1” (assuming, for the sake of example, you pressed the “1” button).
Using the remote’s arrow buttons, scroll the cursor to the right and select Last voice command. After a second or so, a confirmation message will appear.
Option 2: Press and hold a personal shortcut button
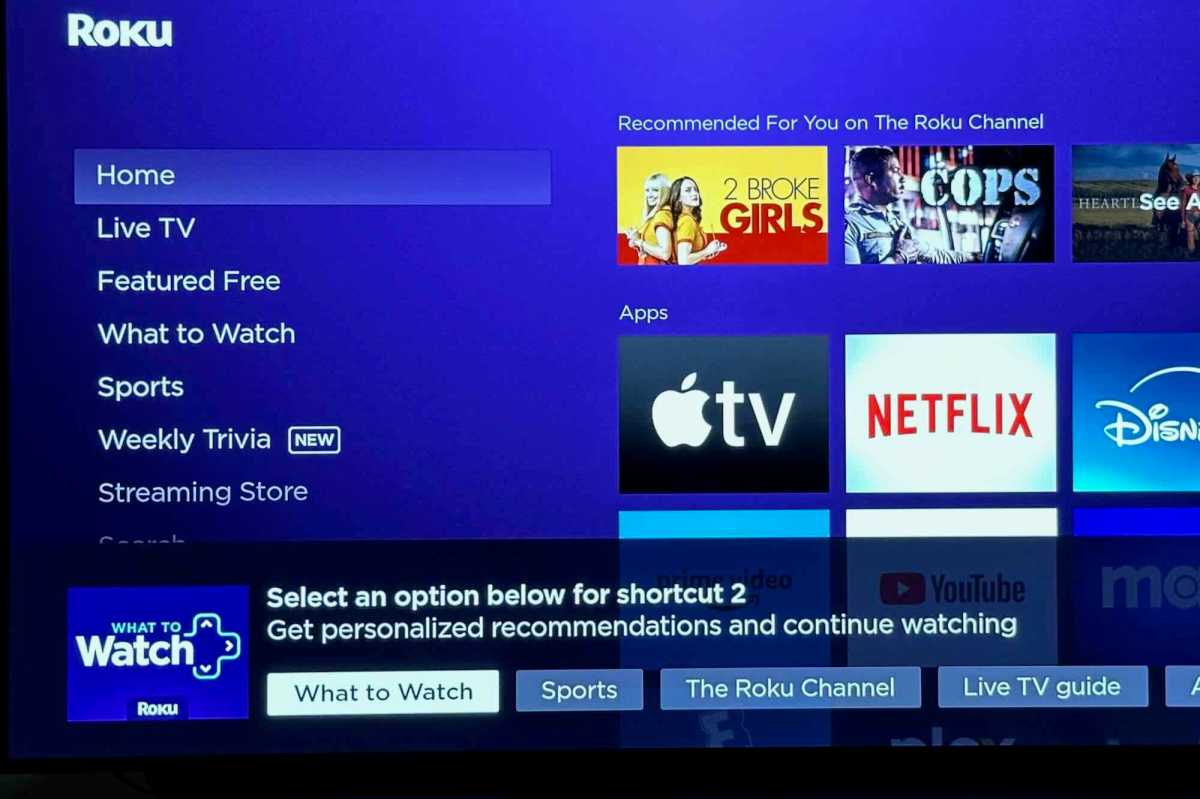
Ben Patterson/Foundry
A second way to assign a function to a Roku personal shortcut is to start by pressing and holding the shortcut button you want to program.
When you do, an overlay will appear at the bottom of the screen with a variety of options, including Channel (for launching a streaming service like Netflix or Apple TV+), The Roku Channel, the Live TV Guide, a sleep timer, or enabling closed captions.
Go ahead and click the option you want to assigned to the personal shortcut you pressed and held.
Confirm the personal shortcut assignment

Ben Patterson/Foundry
You’ll now see an overlay that confirms the option you picked for the personal shortcut. If you’re satisfied, just wait for the countdown to finish, or click the Back button for a do-over.
Speaking of a do-over, if you ever want to reprogram a personal shortcut on your Roku remote, just repeat the steps above.
Updated on July 1, 2024 to check for accuracy.

