The iPhone comes with a number of ringtones you can use, but it’s your iPhone, why not use a custom ringtone for specific contacts? That way, when a certain someone calls you, you can immediately know who it is. For example, you can set a song that’s special to you and your spouse, so when your spouse calls, you’ll hear the song and know immediately who it is.
You can make a custom ringtone right on your iPhone with Garageband or use your Mac, as long as you know the steps. Here’s how it works.
How make and install ringtones from songs on your Mac
If your music library is on your Mac, you can create ringtones using Apple Music. However, you must have the physical song file—streamed songs cannot be made into ringtones. Also, the files must not be copy-protected.
How to make a ringtone from a song in Apple Music
1. Launch the Music app.
2. Go to your music library and find the song you want to make into a ringtone. Play the song and keep an eye on the elapsed time at the top of the app. Note the time stamp where you want the ringtone to start, then note where you want it to end. (Note: Ringtones cannot be longer than 30 seconds.)
2. Right-click on the song and in the pop-up menu, select Get Info.
3. A window with the details of the song file will appear. Click Options.
4. In Options, there are timecodes for Start and Stop. Check the Start checkbox and enter the starting time from step 2. Then check the Stop box and enter the end time. Click OK.
IDG
5. Select the file, and then click on the File menu and select Convert > Create AAC version. (If the only option you see is Create MP3 version, select it.)
6. A new copy of your song file will appear under the original. Right-click on it and select Show in Finder.
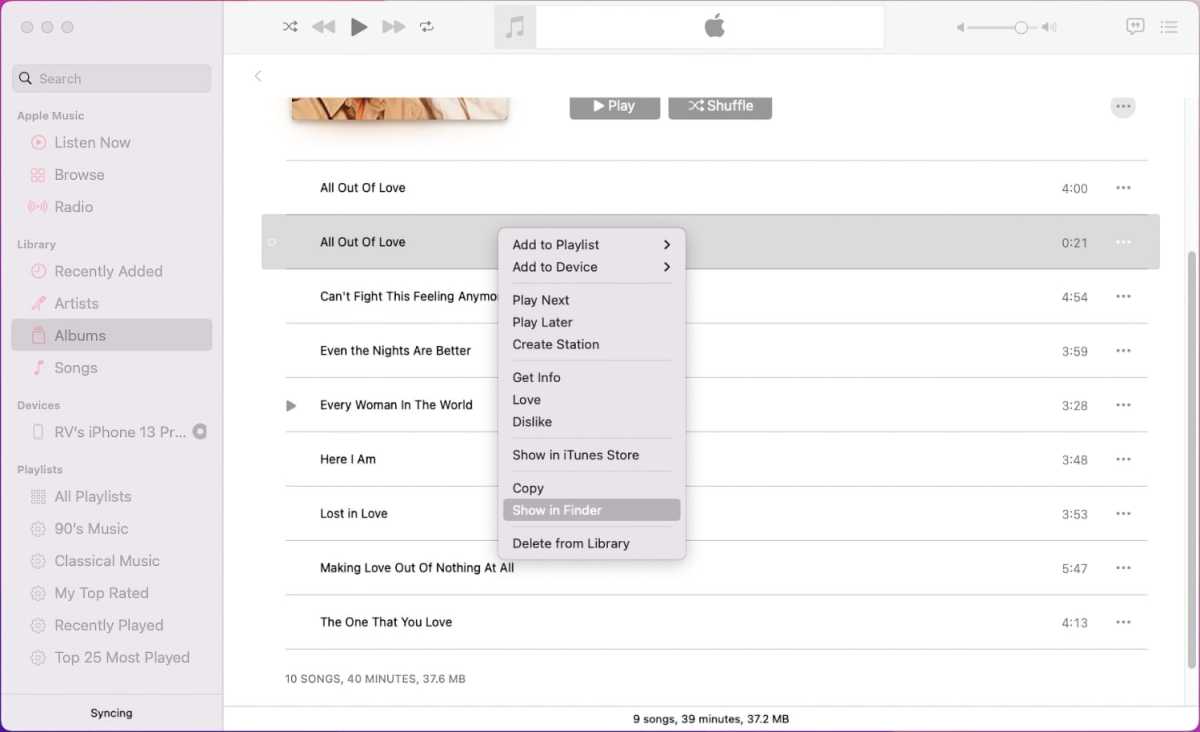
IDG
7. A Finder window with the song file should appear on your desktop. Look at the file’s extension (the extension appears after the file name after a “.”). If you don’t see the extension, right-click on the file, select Get Info, and then look for the Name & Extension section. Then do one of the following:
- If the extension is .m4a change it to .m4r.
- If the extension is .mp3, the file needs to be converted to .m4a. Open the file in QuickTime Player, which is in your Applications folder. Then in QuickTIme Player, click on the File menu and select Export As > Audio Only. Name the file, choose a place to save it, then click Save. Then change the extension of the newly exported file to .m4r.
Now your ringtone file is ready for your iPhone. Below are the steps to install it.
How to load the ringtone from the Mac to your iPhone
1. Connect your iPhone to your Mac via USB.
2. Open a Finder window (press Command-N).
3. In the sidebar under Locations, you should find your iPhone. Select it.
4. Find your ringtone file (the one with the .m4r extension), and drag it over to the Finder window that has your iPhone selected.
5. A red “+” icon should appear on your cursor and the file that you are dragging. That means you will be adding it to your iPhone. Drop the file to install it.
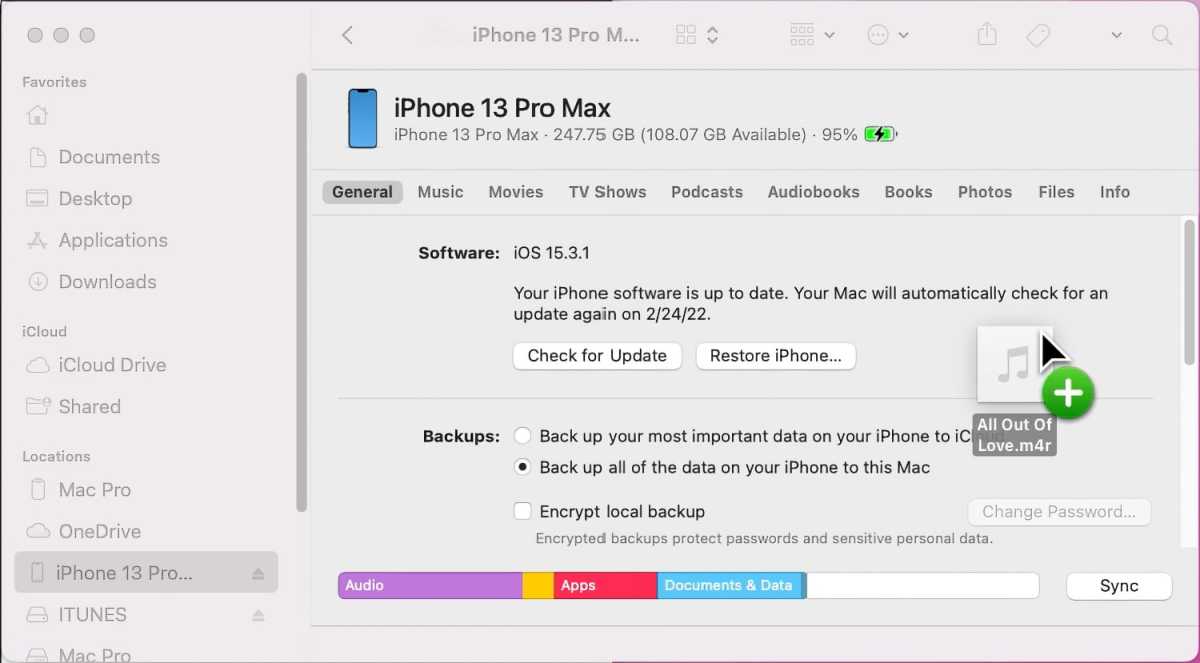
IDG
And that’s it! To see the ringtone, open the Setting app on your iPhone, then tap Sound & Haptics > Ringtone, and it will appear at the top of the list with other custom ringtones (if you have others).
How to make a ringtone with GarageBand for iPhone
If you want to make your own unique ringtone, you can use GarageBand on the iPhone. You can start from scratch (we’re not going to show you how to make a song in this tutorial) or you can edit an existing sound file, which we’ll demonstrate here. The ringtone must be no longer than 30 seconds.
Before you edit in GarageBand, here’s how to prep for the file you want to edit.
- If you have an existing sound file, copy it to iCloud Drive.
- If want to edit a song, you must have the song file, either by buying it online or ripping it from a CD. If you have the actual song file already on your iPhone, you will be able to access it through GarageBand.
- Copy-protected song files cannot be edited.
- Streamed Apple Music songs or songs from another streaming service cannot be used as ringtones.
Here’s how to edit a sound file in GarageBand for iPhone and then save it as a ringtone.
1. Launch GarageBand. If you don’t have it, it’s free in the App Store. It’s a big application, so give it some time to download.
2. Tap Tracks at the top of the screen.
3. Swipe through the screen left or right until you find the Audio Recorder section. Tap it.
4. At the top left of the screen tap the Tracks button. It’s the third button from the left.
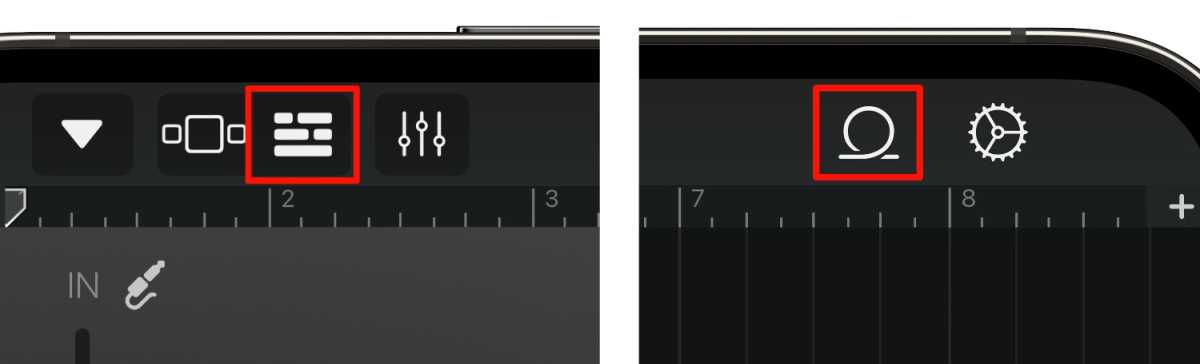
Right: the Loop Browser button.
IDG
5. Tap the Loop Browser on the upper right. It’s the button with a loop icon.
6. A file browser window opens and you can navigate to the file you want to edit.
- If your file is on iCloud Drive, tap Files and then tap the Browse items from the Files app link at the bottom.
- If you want to edit a song file, tap Music, then navigate to your song file.
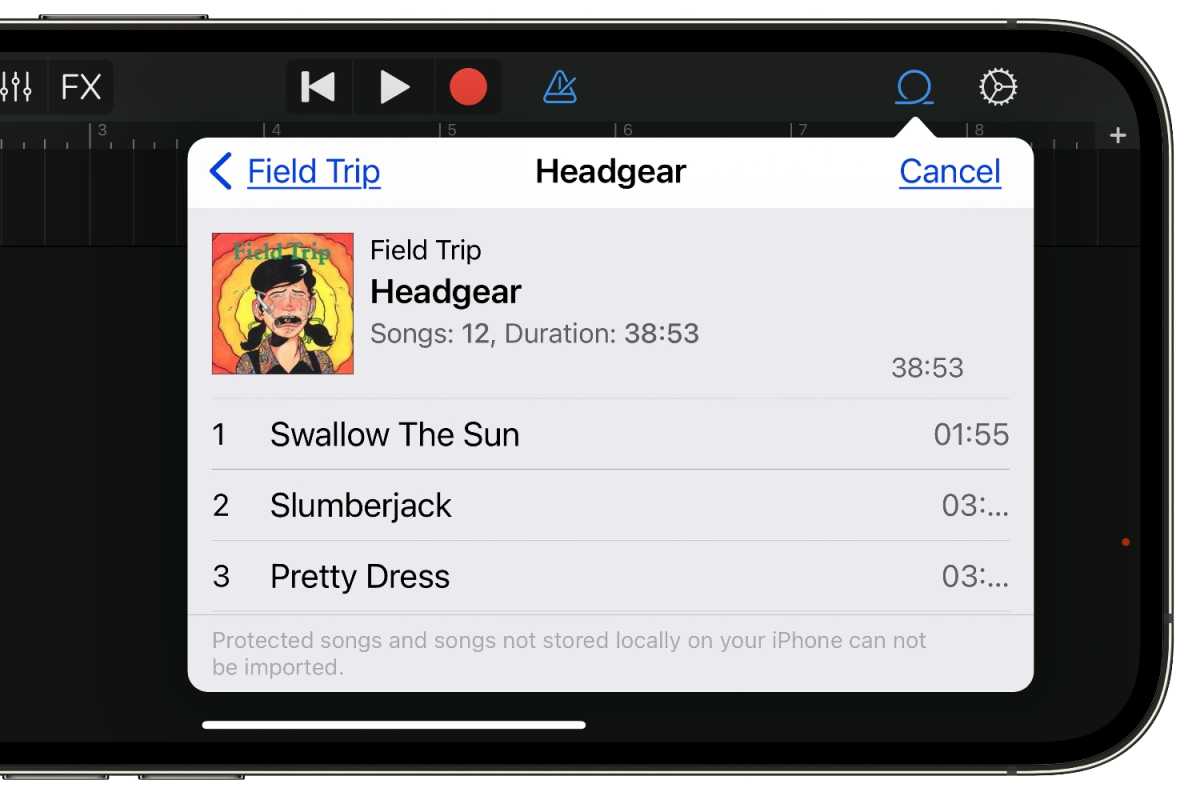
Songs can be imported into GarageBand, but they must be on your iPhone and not copy protected
IDG
7. Press and hold the file, then drag it from the browser window to the GarageBand workspace.
8. Now it’s time to edit the track down to 30 seconds.
- If you want a visual cue to help you with the time, tap the Settings button and turn on Time Ruler. This will display the time in seconds at the top of the workspace.
- Tap the Play button at the top to hear the song. Tap it again or tap the Stop button next to it to stop playing.
- To trim a song, tap the track and trim bars will appear at the ends. Tap and drag a bar to the stop where you want to trim the song.
- While we’re not going into greater detail here, you can perform other edits if you want. You can cut sections out, add effects, etc.
8. Once you’ve edited the song, you can save it as a ringtone. Tap the Navigation button in the upper left. It’s the arrowhead pointing downward.
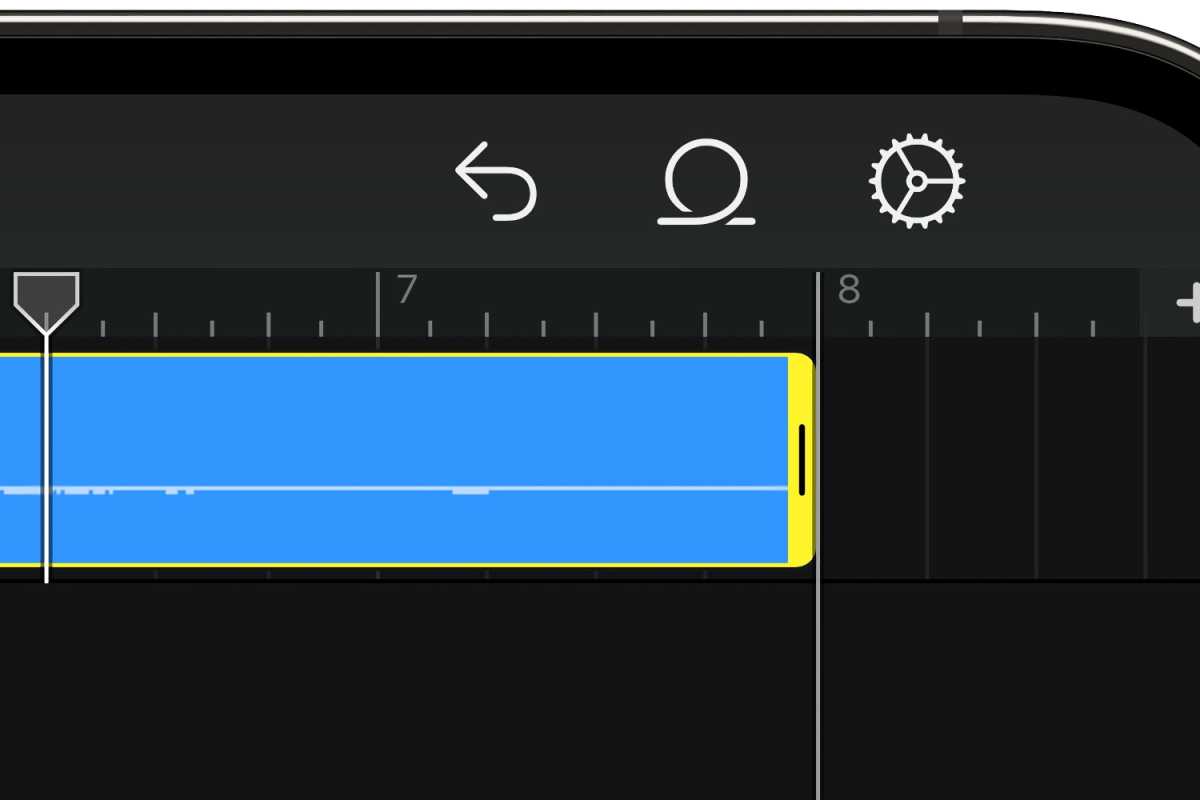
Tap and hold, then drag the bar at the end of the song to trim it.
IDG
9. In the pop-up menu, select My Songs. A window called “GarageBand Recents” will open, and your saved GarageBand Project will display as “My Song.”
- If you want to rename it, tap and hold on the project, and in the pop-up menu, select Rename. Give it a new name.
- To export the song as a ringtone, tap and hold on the project, then in the pop-up menu, select Share. The “Share Song” window will appear; select Ringtone. You’ll need to give the ringtone a name (the default is the name of the project). The tap Export to save the ringtone.
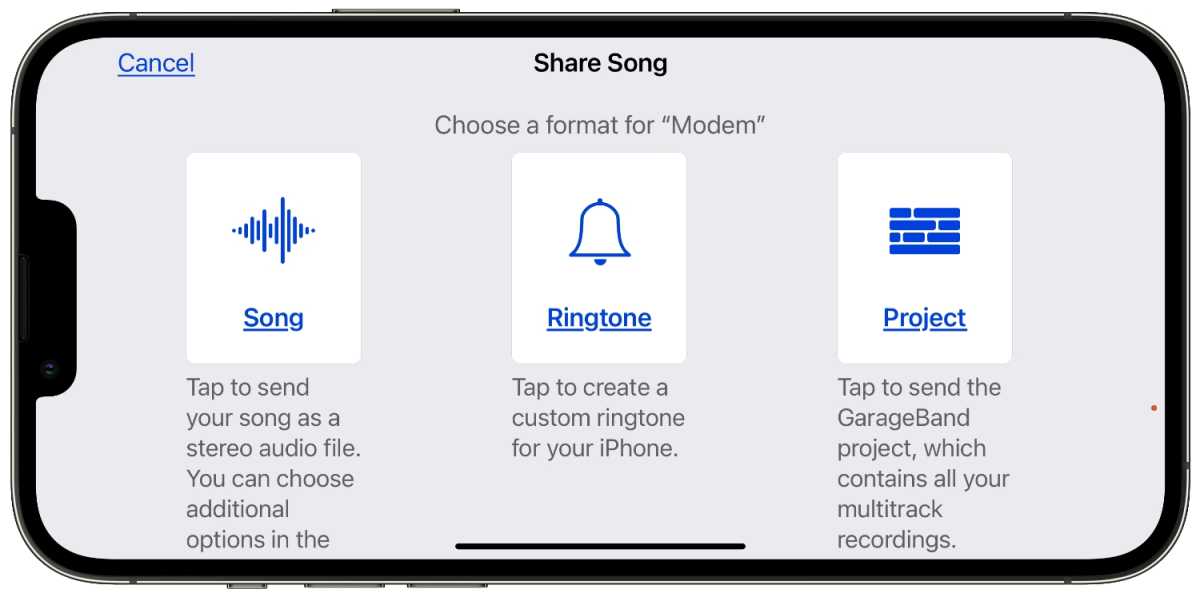
Apple
10. After the export is done, a window will appear that will ask you how you want to use the ringtone. You can set it now, or do so later in the iPhone’s Settings > Sounds & Haptics > Ringtone. To set a ringtone for a specific contact, you need to do that in the contact’s entry in the Contacts app ([your contact] > Edit > Ringtone).
How to buy ringtones from Apple
Apple sells ringtones that you can buy directly on your iPhone. Here’s how to shop for ringtones.
1. Launch the iTunes Store app—not the Apple Music app or App Store. If you can’t find the iTunes Store, do a search on your iPhone or tell Siri, “Launch the iTunes Store.” You can also get to the iTunes Store through the Settings app by tapping Sound & Haptics > Ringtone > Tone Store.
2. Tap the More button at the bottom of the screen. It’s the button with three dots.
3. On the next screen, tap Tones.
4. Now you’re in the section with ringtones. Most ringtones are $1.29, while others are $0.99. Tap the icon to hear the tone, and tap the price button to buy it.
When you buy a ringtone, you’ll be given options to set it. The ringtone will be available in the iPhone settings and you can always adjust it to your liking.
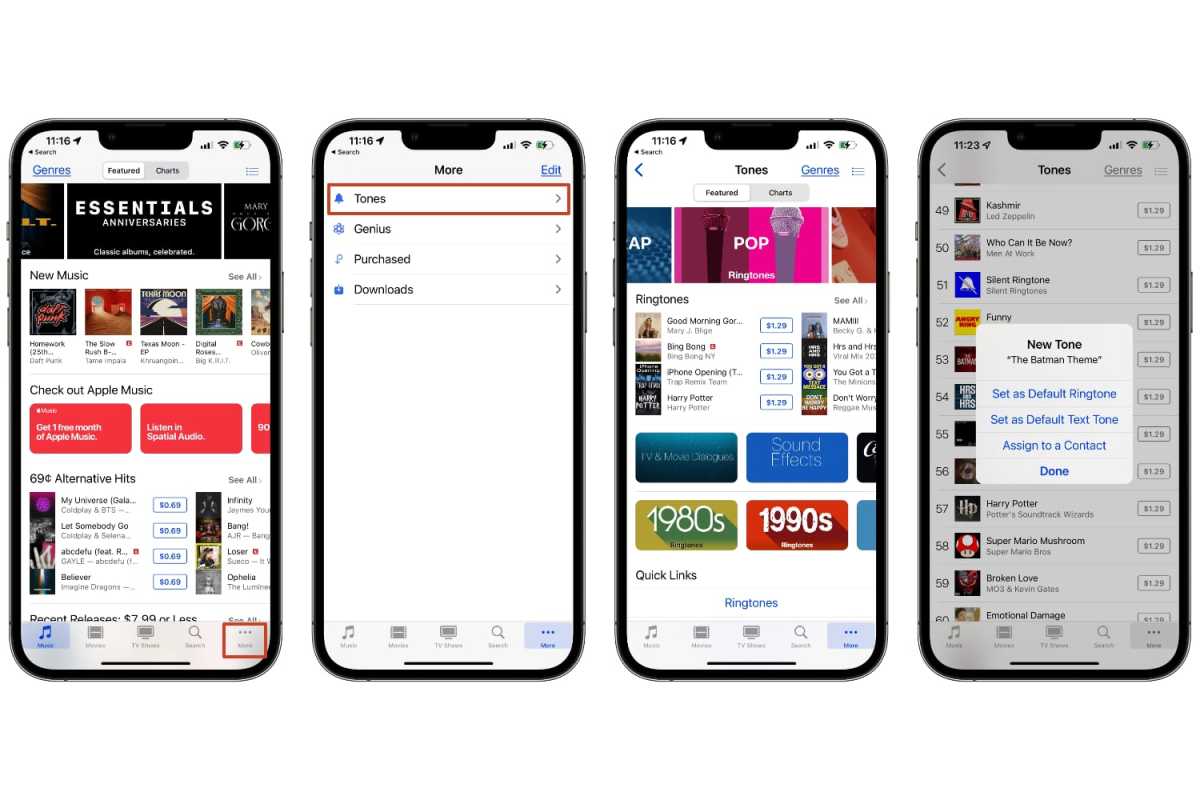
IDG

