The Philips Hue Dimmer Switch can do more than simply control Hue smart bulbs. If you want, you can make the four buttons on the switch control any device that works with Apple’s HomeKit platform, and it only takes a few taps.
I recently decided that I wanted more control over the Dimmer Switch’s behavior than the standard Hue settings allow (for example, you can’t control the “off” behavior of the top Power button). So I went ahead and allowed HomeKit to take charge of the switch, allowing me to configure each of the four buttons, including the two dimmer buttons as well as the Power and Hue buttons.
Now, I can have the Power button on the Hue Dimmer Switch trigger only the light scene I want (meaning no “on/off” behavior), while the dimmer and Hue buttons can trigger separate scenes.
Just tap a button field to pick which HomeKit scenes and accessories that button will control.
Ben Patterson / IDG
In fact, a Hue Dimmer Switch configured in HomeKit doesn’t have to control lights at all. You could set the buttons to control HomeKit-enabled smart plugs, air purifiers, smart locks, or even TVs.
There are a couple of catches to configuring a Philips Hue Dimmer Switch in HomeKit:
- First, you’ll need a Hue Bridge. While more and more Hue smart lights can be controlled via Bluetooth (meaning no need for the Bridge), the Hue Dimmer Switch is an exception. Those already immersed in the Hue ecosystem will likely already own a Hue Bridge, but if you don’t, you’ll have to get one to perform this particular trick.
- Second, configuring a Hue Dimmer Switch in HomeKit means giving up all Hue configuration options, including the ability to set up time-based light scenes as well as second-, third-, fourth, and fifth-press options. While HomeKit can configure double- and long-press options for some smart switches, the Hue Dimmer Switch isn’t one of them. Likewise, while HomeKit can configure time-of-day options for Hue button presses, it can only set a single time-of-day option instead of multiple ones (i.e., for daytime, nighttime, and so on), rendering the feature essentially useless.
For the purposes of this how-to, I’ll assume you already own a Hue Dimmer Switch (either the first- or second-generation versions will work) and a Hue Bridge. If you don’t, check out this review for details on how to add the dimmer switch to your Hue setup.
Now, ready to customize the Philips Hue Dimmer Switch in HomeKit? Let’s get started.
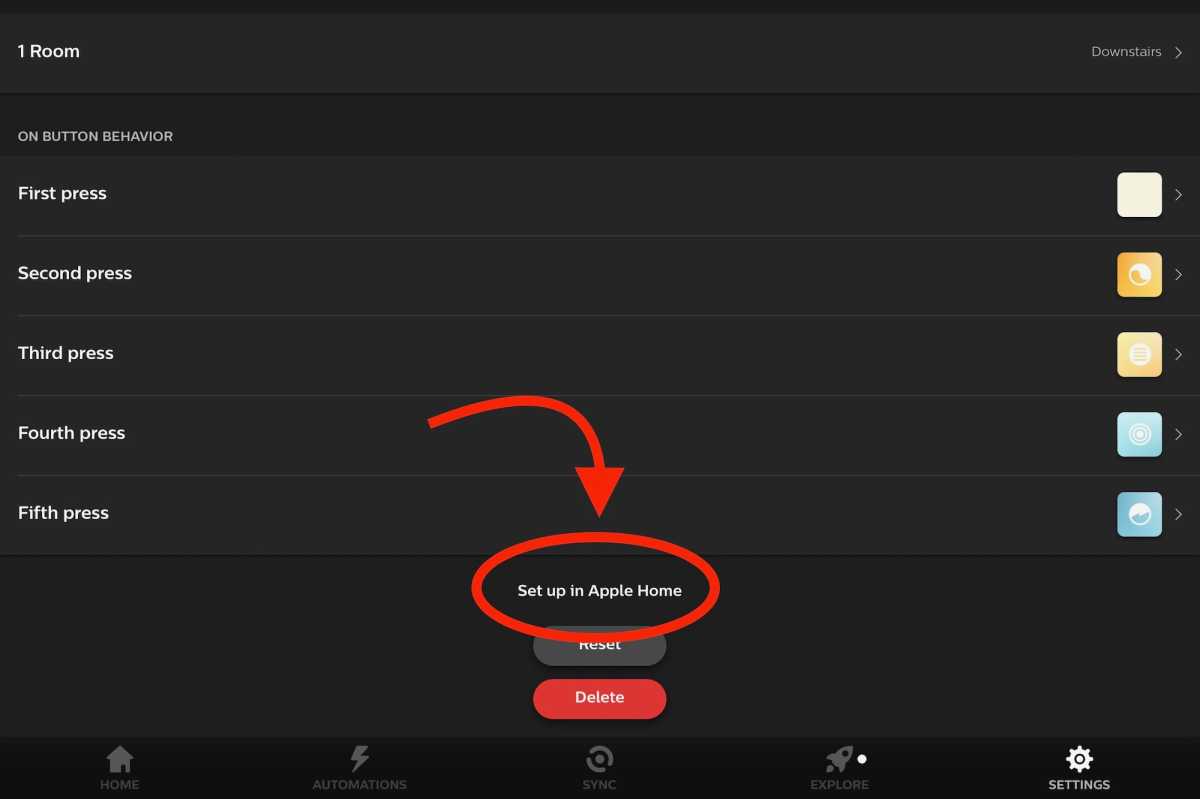
Just tap Set up in Apple Home to begin configuring a Hue Dimmer Switch in HomeKit.
Ben Patterson / IDG
- Open the Hue app, tap Settings > Accessories, then tap on the dimmer switch you’d like to configure in HomeKit.
- Scroll to the bottom of the screen and tap the Set up in Apple Home link. When you do, a pop-up will appear, warning that you will “remove your current configuration” if you set up the switch in HomeKit. Go ahead and tap Set up in Apple Home again. (You can always change your mind and set up the dimmer switch in the Hue app again, although you’ll have to re-do all your Hue configurations.)
- Now, launch the Apple Home app (if it hasn’t appeared already), navigate to the dimmer switch you want to customize (look in the room where it appeared in the Hue app), then long-press the switch’s icon.
- You’ll now see fields for each button on the switch, labeled “Button 1,” “Button 2,” and so on. Tap a field for one of the buttons, then tap Add or Remove Accessories and Scenes.
- On the next screen, you can pick and choose which HomeKit scene (or scenes) you want to trigger when pressing the button you picked. Another option is to pick one or more HomeKit accessories you’d like to control. When you’ve finished making selections, tap Done.
- You now have a chance to tinker with the scenes you want to trigger or adjust the state of the devices you want the switch to control. Just tap and hold a scene or accessory to make changes. For example, if you want the switch to control your HomeKit-enabled LG TV, you can decide whether you want to turn it on or off, and whether to switch it to a particular input.
- Want the scenes or devices triggered by the button press to turn off at some point? Just select an option from the Turn Off setting–anything from Never to After 4 hours.
- Finally, tap Test This Action to ensure that everything’s working the way you expect.
- If you’re satisfied, tap Done, then rinse and repeat with the other buttons.
Remember, you can always go back to having the Hue app manage the dimmer switch by reconfiguring it in the Hue app.

