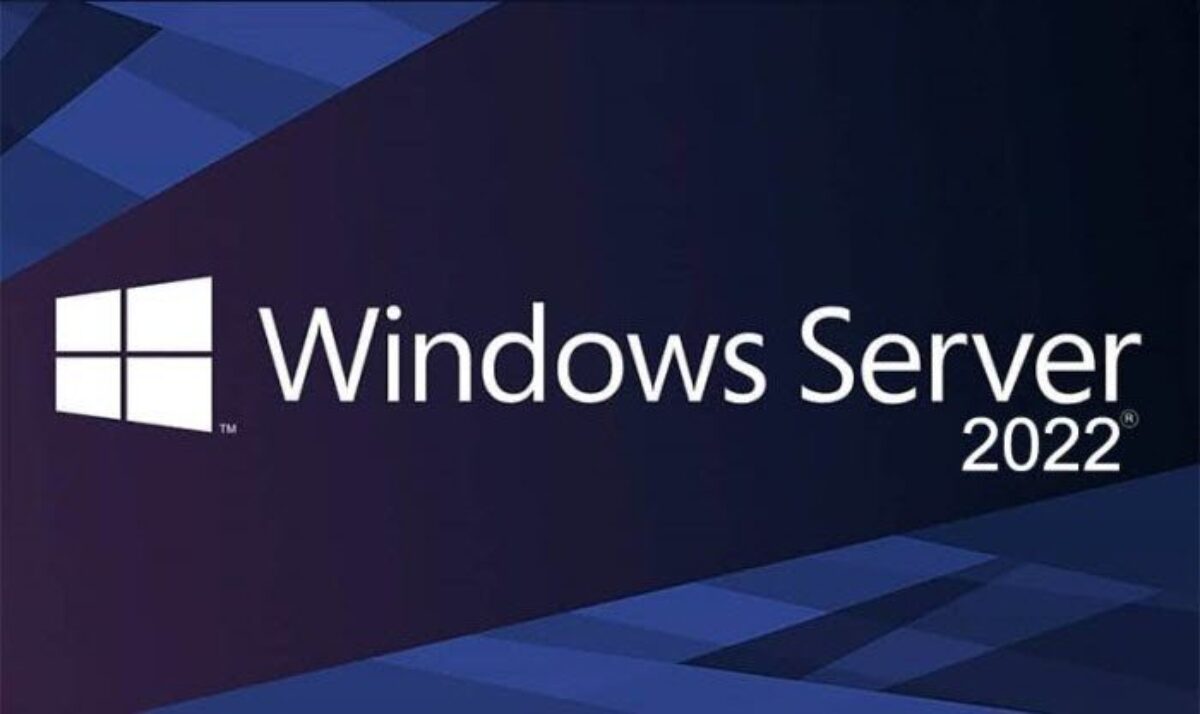In this article, we will show you how to download and install Windows Server 2022. Microsoft has released Windows Server 2022 and you can download it from MSDN and VLSC.

Windows Server 2022 is the latest server operating system by Microsoft. While this operating is new, it is built on the strong foundation of Windows Server 2019. The Windows Server 2022 Datacenter Azure Edition helps you use the benefits of cloud to keep your VMs up to date while minimizing downtime.
We will first look at the new features included in Server 2022, methods to download Server 2022 and installing Windows Server 2022.
Table of Contents
- Windows Server 2022 New Features
- Windows Server 2022 Hardware Requirements
- Windows Server 2022 Installation Options
- Download Windows Server 2022 ISO
- Install Windows Server 2022
- Windows 2022 Server Build Number
- Installing the latest Updates on Server 2022
- Enable Updates for Server 2022 in WSUS
Windows Server 2022 New Features
Let’s look at the new features included in Windows Server 2022 release. For complete details on new features and enhancements, refer to the official Microsoft documentation.
- Server 2022 security module provides advanced multi-layer security provides the comprehensive protection that servers need today.
- The core edition of Server 2022 is built on three key pillars: simplified security, advanced protection, and preventative defense.
- HTTPS and TLS 1.3 enabled by default on Windows Server 2022. This protects the data of clients connecting to the server. It eliminates obsolete cryptographic algorithms, enhances security over older versions, and aims to encrypt as much of the handshake as possible.
- DNS Client in Server 2022 now supports DNS-over-HTTPS (DoH) which encrypts DNS queries using the HTTPS protocol.
- New improvements to Windows Admin Center to manage Server 2022 include capabilities to both report on the current state of the Secured-core features.
- HotPatching – A new way to install updates on new Windows Server Azure Edition virtual machines (VMs) that doesn’t require a reboot after installation
- Several platform improvements for Windows Containers, including application compatibility and the Windows Container experience with Kubernetes.
- Microsoft Edge is included with Windows Server 2022, replacing Internet Explorer.
Windows Server 2022 Hardware Requirements
Let’s look at the hardware requirements that are required for installing Windows Server 2022 operating system. These are the minimum hardware requirements to run Windows 2022 Server.
| Server 2022 Hardware Requirement | Description |
| Processor | 1.4 GHz 64-bit processor Compatible with x64 instruction set Supports NX and DEP, CMPXCHG16b, LAHF/SAHF, and PrefetchW |
| Memory/RAM | 512 MB (2 GB for Server with Desktop Experience installation option) ECC (Error Correcting Code) type or similar technology, for physical host deployments |
| Disk Space | Minimum 32 GB (Windows Server 2022 using the Server Core installation option) |
| Network Requirements | An ethernet adapter capable of at least 1 gigabit per second throughput Compliant with the PCI Express architecture specification |
| Additional | UEFI 2.3.1c-based system and firmware that supports secure boot Trusted Platform Module Graphics device and monitor capable of Super VGA (1024 x 768) or higher-resolution |
Windows Server 2022 Installation Options
When you install Server 2022, you get two installation options. Choose the install option based on the information provided below.
- Server Core – This is the recommended installation option. It’s a smaller installation that includes the core components of Windows Server and supports all server roles but does not include a local graphical user interface (GUI). It is used for deployments which are managed remotely through Windows Admin Center, PowerShell, or other server management tools.
- Server with Desktop Experience – This is the complete installation and includes a full GUI. This option has a larger footprint than server core and most preferred by organizations.
Download Windows Server 2022 ISO
Microsoft provides several options to download Windows Server 2022 ISO. Let’s look at all the ways to download Server 2022 ISO media.
Download Server 2022 from Microsoft Evaluation Center
If you want to try Windows Server 2022, the best place to download the ISO media is from Microsoft Evaluation center.
Evaluation versions of Windows Server must activate over the internet in the first 10 days to avoid automatic shutdown.
To download Windows Server 2022, visit the Microsoft Evaluation Center and you should see the following download options.
- Sign up for a free Azure account
- Create a Windows Server VM in Azure
- Download the ISO
- Download the VHD
To download the ISO file of Server 2022, select Download the ISO. Enter basics details asked by Microsoft. In the next step select the language and download Windows Server 2022.

Download Server 2022 from MSDN
If you have the access to MSDN (Visual Studio Subscription), you can download the Server 2022 ISO media. Additionally, you can generate a new key by clicking Get Key. Use this key to activate your Server 2022 installation.
Select Windows Server 2022 and click Download button. Save the Server 2022 .ISO file to your computer.

There are additional downloads available in MSDN related to Server 2022. These are optional downloads, you can download and use them based on your requirements.
| Server 2022 Additional Download Options | Description |
| Windows Server 2022 Languages and Optional Features | New Languages and Optional Features for Server 2022. |
| Windows Server 2022 Assessment and Deployment Kit | The ADK for Windows Server 2022 has the tools you need to customize Windows Server images for large-scale deployment, and to test the quality and performance of your system, its added components, and the applications running on it. |
| Enterprise Windows Driver Kit (EWDK) for Server 2022 | The Enterprise WDK (EWDK) is a kit that large organizations can use as an alternative to downloading and installing the SDK and WDK individually on each computer. |
| Windows Hardware Lab Kit (HLK) for Server 2022 | The Windows Hardware Lab Kit (HLK) is an all-purpose test and measurement kit to help you determine how well your hardware interacts with Windows. The HLK provides a test infrastructure for PCs. |
| Windows Software Development Kit (SDK) for Server 2022 | The Windows SDK contains headers, libraries, and tools you can use when you create apps that run on Windows operating systems. |
| Windows Driver Kit (WDK) for Server 2022 | The Windows Driver Kit (WDK) contains the tools to build, test, debug, and deploy drivers for Windows Server 2022. The WDK includes templates for several technologies and driver models, including Windows Driver Frameworks (WDF), Universal Serial Bus (USB), print, networking, and file system filters. |
Download Server 2022 from Microsoft VLSC
If you are working for an organization that has access to VLSC (Volume Licensing Service Center), you can download the latest version of Windows 2022 Server. Once you log in to the VLSC portal, use the search box to find the Server 2022 operating system and download the ISO media.
Caution – Do not download the Windows Server 2022 ISO from any other sites apart from Microsoft. Some websites may claim that it’s a free download, but it is not safe as the media may contain harmful code within.
Install Windows Server 2022
Let’s look at the steps to install Windows Server 2022 in the setup. You can install Server 2022 on a physical server or a virtual machine. Before you deploy Windows Server 2022, I would recommend testing it thoroughly since it’s a new operating system, and it may have compatibility issues with your existing applications.
I will be creating a new Virtual Machine for Server 2022 and I will mount the Server 2022 ISO and boot the VM. On the Microsoft Server Operating System setup, select the language, time and currency format, keyboard or input method. Click Next.
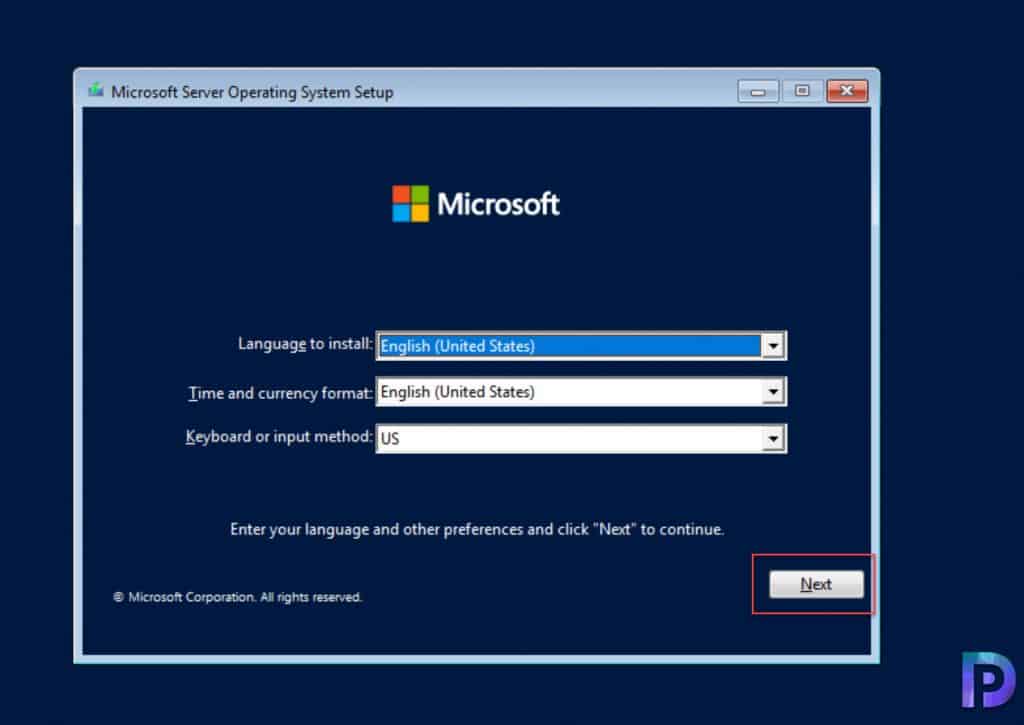
Click Install Now.

On the next screen, you will be asked to enter the Windows Server 2022 product key. Enter the key and click Next.
I have entered the Server 2022 datacenter edition key and probably that’s why I see only Datacenter options.
- Windows Server 2022 Datacenter – Selecting this option installs server 2022 but won’t include a local graphical user interface (GUI).
- Windows Server 2022 Datacenter (Desktop Experience) – Install Server 2022 and this includes a local graphical user interface (GUI).
I am going to select Server 2022 Datacenter Desktop Experience and click Next.

Accept the Microsoft Software License terms and click Next.

Select the installation type as Custom: Install Microsoft Server Operating System only (advanced).

Select the hard drive where you want to install Server 2022. Click Next.

The server 2022 installs now begins. Your server will restart a couple of times to complete the installation.

Before you can log in to the server, you must set the Administrator password. Specify a complex password for your server and click Finish.

Windows 2022 Server Build Number
Log in to the server 2022 with the administrator account and click Start > About my PC. Look for the following details under Windows Specifications.
- Edition Windows Server 2022 Datacenter
- Version 21H2
- OS build 20348.169
The OS build of Windows Server 2022 is 20348.169. You can also find the build number by running Winver command on the server.

To rename the server, click Rename this PC and specify a new name and restart the server.
Installing the latest Updates on Server 2022
Once you have completed the installation of Server 2022, let’s install the latest Windows updates. Click Start > Settings and select Update and Security. Click Check for Updates. Now you should see the latest updates available for your Server 2022. Click Install Now to begin the installation of updates.
You may not see many updates as this is the latest version of the Server. However, in coming months, you will see some quality and feature updates for the server.

Enable Updates for Server 2022 in WSUS
If you are using WSUS to deploy server updates, you must enable the Server 2022 product.
In the WSUS console, click Options and then select Products and Classifications. Now click the Products tab and under Windows, select or enable Microsoft Windows operating system 21H2. Click Apply and OK.
Note – Windows Server 2022 = Windows Server 21H2. So in the WSUS console, you will see Windows Server 21H2 instead of Server 2022. They both are same, the current version of Windows Server 2022 is 21H2.
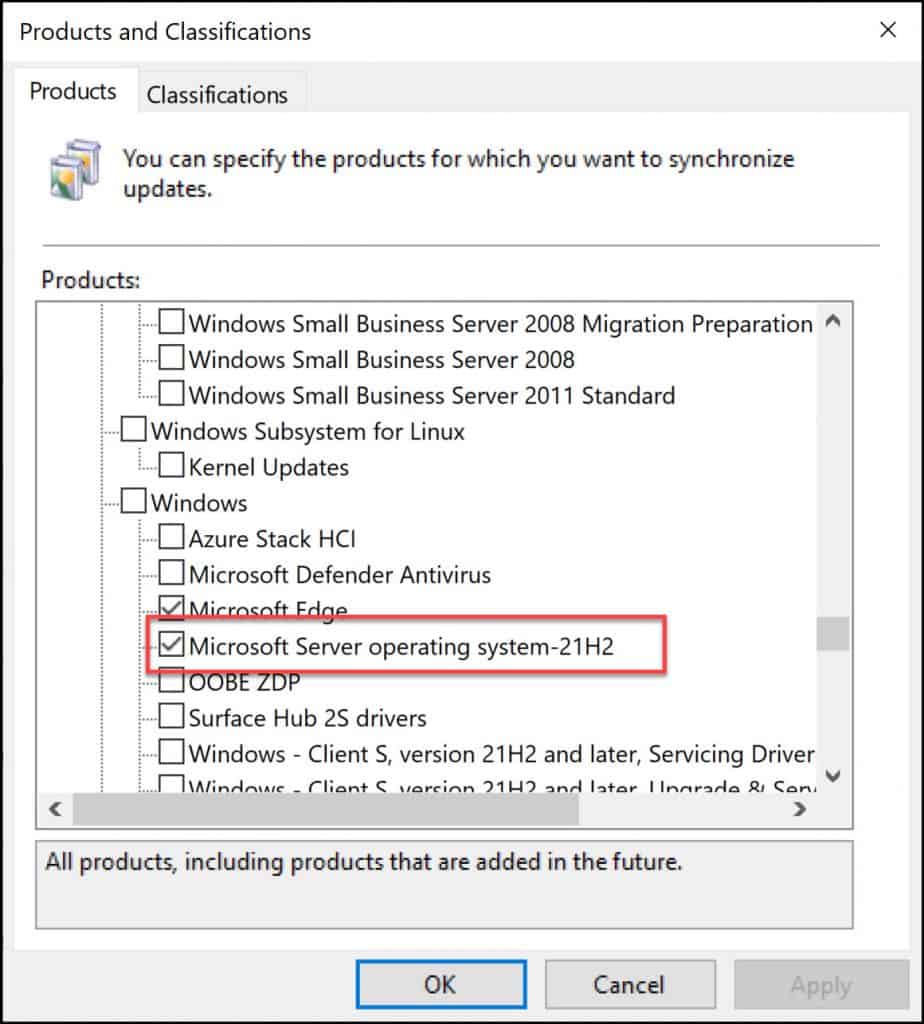
Synchronize the updates and once the WSUS sync is complete, open the WSUS console, select All Updates. In the Search box, type 21H2 and click Find Now. That should list all the Windows Server 2022 updates.

Credits: Microsoft, prajwaldesai, thewindowsclub