Do you have a Windows 10 PC and wondering how to install Windows 11? In this guide, I’ll walk you through the steps to install Windows 11 manually for free (upgrade Windows 10).
Windows 11 is available for installation from 5th October 2021. Microsoft will start deploying the new Windows to eligible Windows PCs gradually.
Normally, you have to wait for Windows 11 to become available for you via Windows update. However, you can install Windows 11 manually for free now with the steps below.Note that installing Windows 11 for free by upgrading your Windows 10 PC is based on the assumption that you have a valid Windows 10 license. Also, ensure that you install all pending Windows 10 updates.The steps in this guide can be used to upgrade Windows 7 to Windows 11 as well.
Browse Post Topics
Step #1: Download And Run Windows 11 Compatibility Health Check App (Optional)

This step is optional but essential. By following the steps in this section, you can confirm whether your current PC is compatible with Windows 11. The purpose of this step is for your information only.
Whether your PC is compatible or not, step #3 in this guide offers a walk-around. However, if your PC is NOT compatible with Windows 11, should be aware that installing Windows 11 may cause you some problems.
Follow the steps below to download, install and run the Windows 11 compatibility check app.
- Click this link – Microsoft.com/en-us/windows/windows-11#pchealthcheck
- When the link opens, click the DOWNLOAD PC HEALTH CHECK APP link.
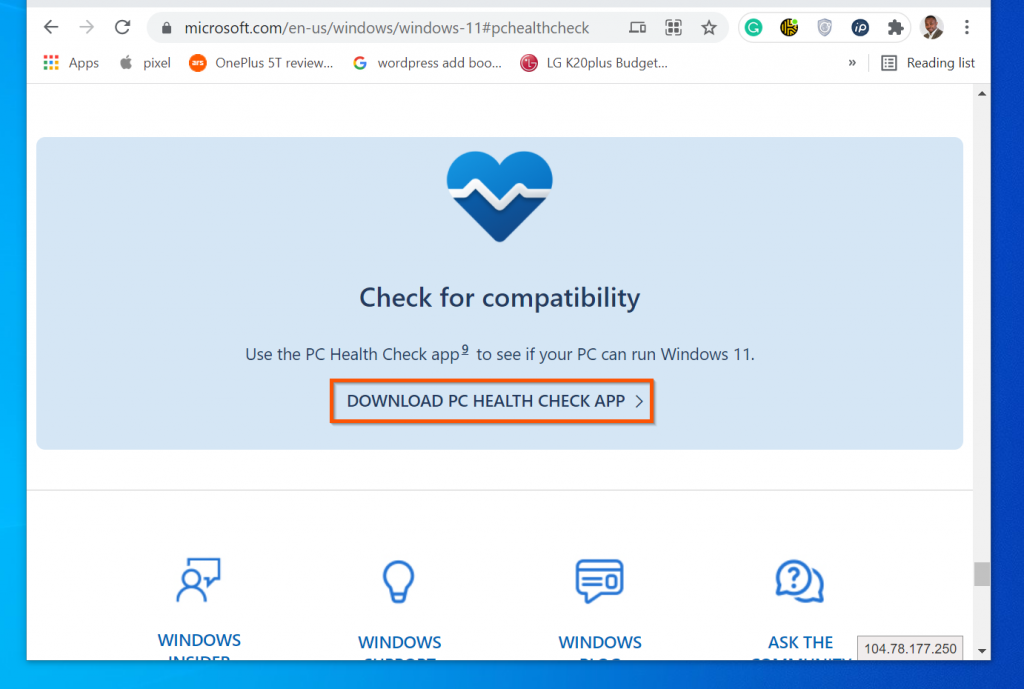
- If you use Google Chrome or new Microsoft Edge, an MSI file will be displayed on the bottom left of the browser. Click on the file. The Windows PC Health Check Setup wizard will launch.
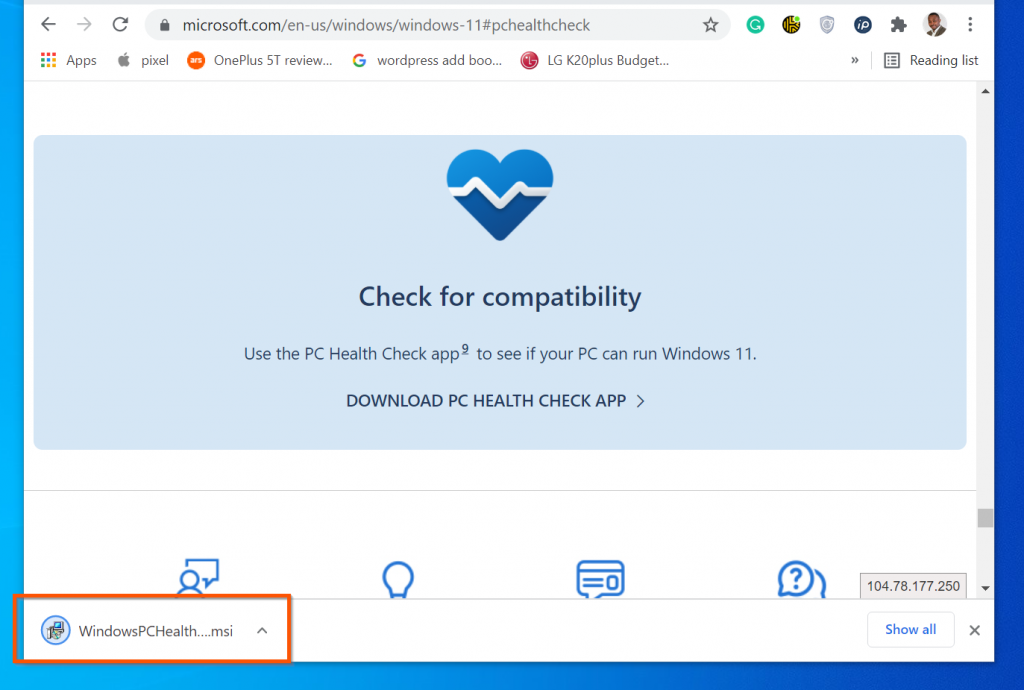
- Then, on the first page, check “I accept the terms in the License Agreement”. Then, click Install and wait for the installation to complete.
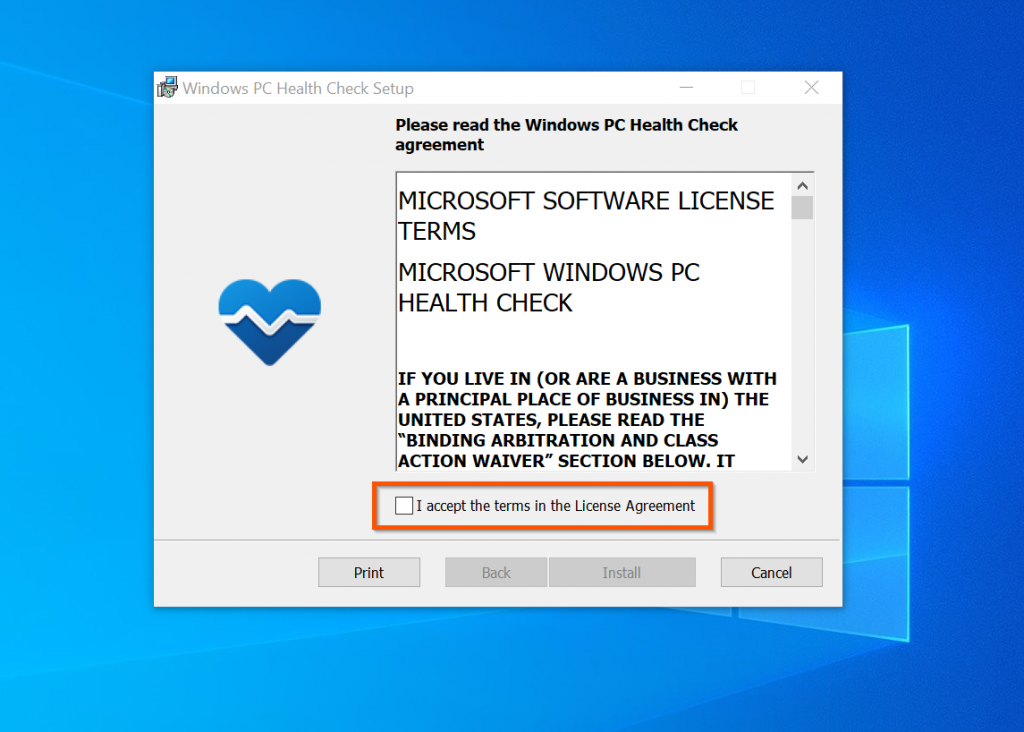
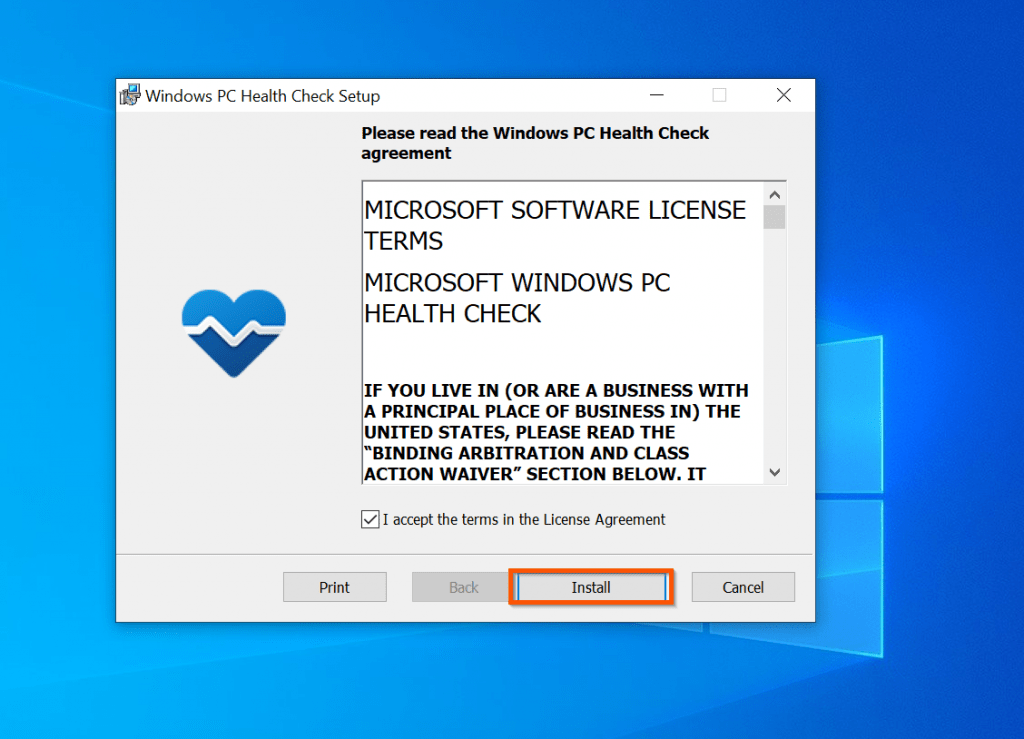
- Finally, when the installation is complete, leave the “Open Windows PC Health Check” checkbox checked. Then, click Finish.
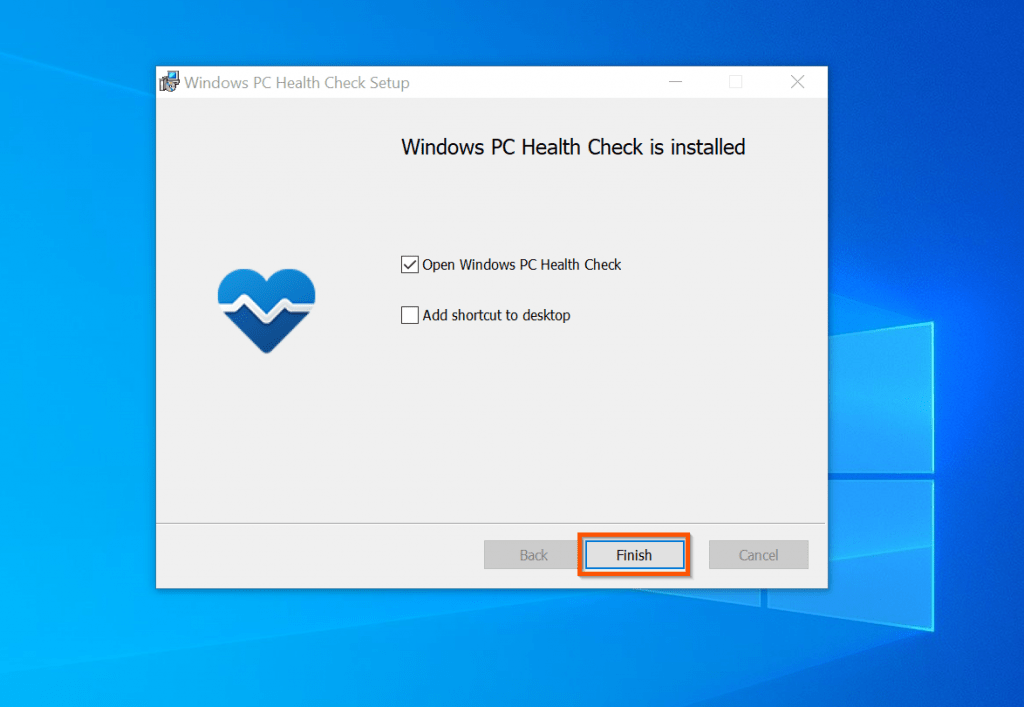
- When PC health Check app opens, click Check now.
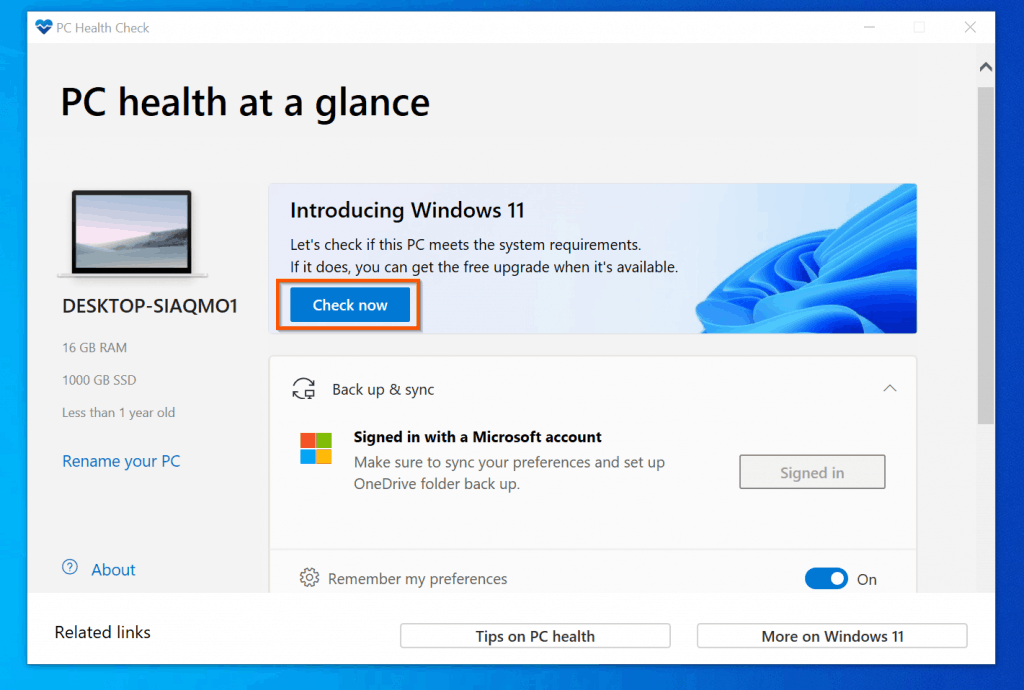
If your computer does not meet Windows 11 installation requirements, the app will highlight the problems. Note the highlighted problems.As I mentioned at the beginning of this section, even if the Windows Health app highlighted some compatibility problems, you may be able to bypass them and install Windows 11. Follow the steps in Step #3 below to bypass Windows 11 compatibility check and upgrade your Windows 10 PC to Windows 11 for free.
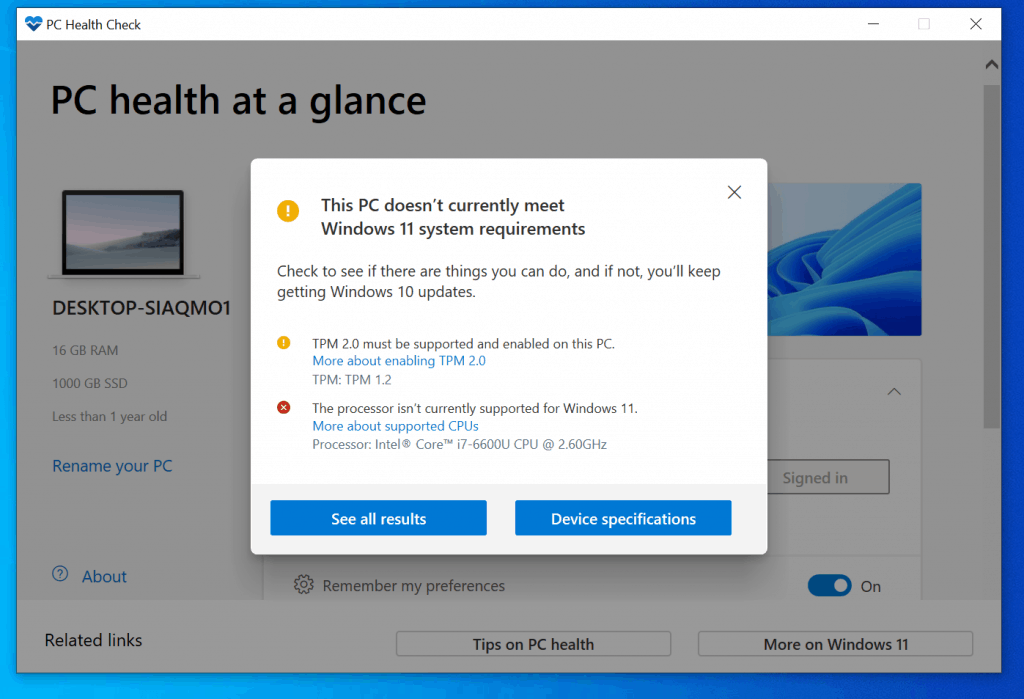
Step #2: Configure Back up & Sync (Optional)

Before you install Windows 11 manually on your Windows 10 PC for free, I strongly recommend that you configure Back up & sync. This will back up your Windows 10 settings to OneDrive.
So, when you complete your upgrade to Windows 11, your can download your files and settings. If you use Google Drive, you may not need to configure OneDrive backup.
To configure Back up & sync, on the Windows health check app, ensure that you’re signed in to your Microsoft account. Then, ensure that Remember my preferences is ON.
If you need help configuring sync on your Windows 10 PC, read our guide – How To Sync Your Settings In Windows 10.
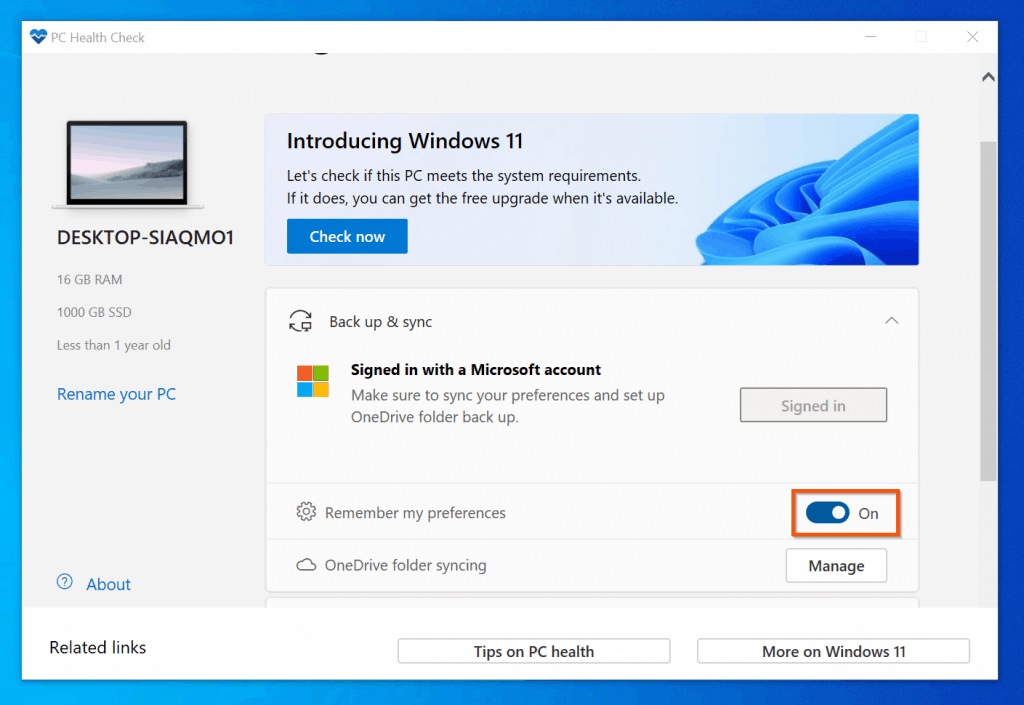
Step #3: Bypass Windows 11 Compatibility Check And Install Windows 11 (In-Place Windows 10 Upgrade)

Before you proceed, if the Windows health app returned your PC as incompatible with Windows 11, you may still be able to upgrade your Windows 10 PC for free. However, be aware that Microsoft does not support the walk-around offered in this article.
Also, your PC may become unstable after the upgrade. Finally, there is no guarantee that your Windows 11 will receive updates from Microsoft.Even if the Windows health app did not return any hardware compatibility warning for your PC, you can still use the steps below to install Windows 11 for free (by performing an in-place upgrade of your Windows 10 PC).Before you commence the steps in this section, I strongly recommend that you save your files. At some point during the installation, Windows 11 installation screen will be displayed. Then, your PC will restart several times. Also, before you start the Windows 11 installation, ensure that you check for pending updates on Windows 10 and install them. Finally, make sure that you have activated Windows 10 before you proceed.
With all the necessary warning and information out of the way, if you’re happy to proceed, follow the steps below to install Windows 11 for free:
- Download MediaCreationTool.bat from Github.
- Then, unzip the file. After unzipping the zip file, the process will create a folder. The folder will have another foler. Open the folders until you see a bunch of files.
- Next, double-click MediaCreationTool. A Window will pop up – see step 4 below to see how to proceed.
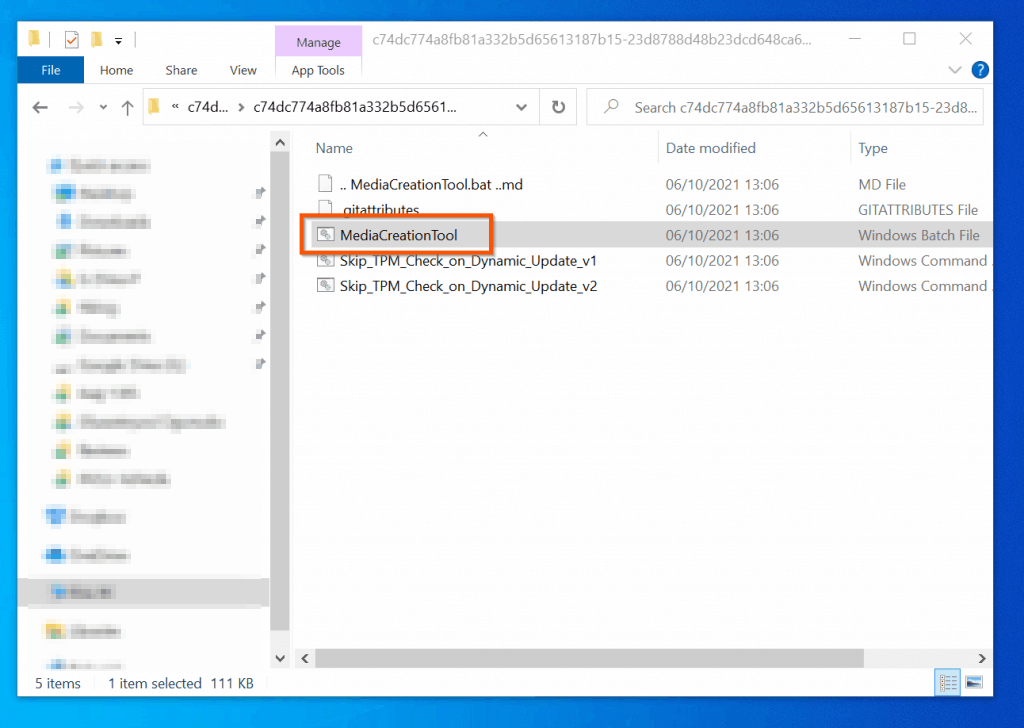
- On pop up window, click More info. Then, click Run anyway. If you receive a User Access Control request, click Allow.
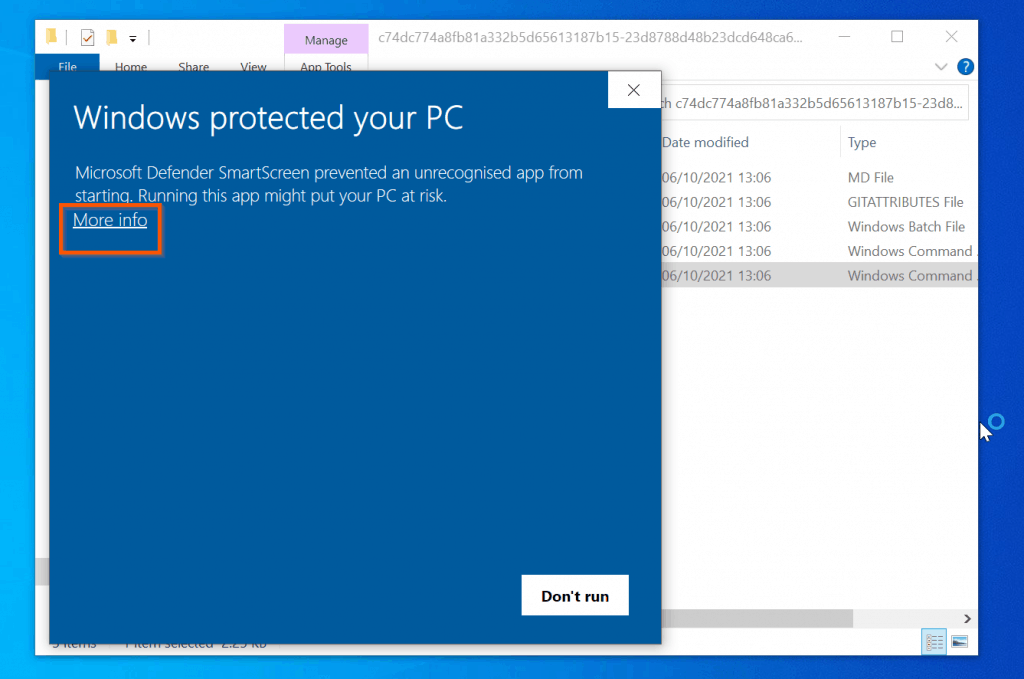
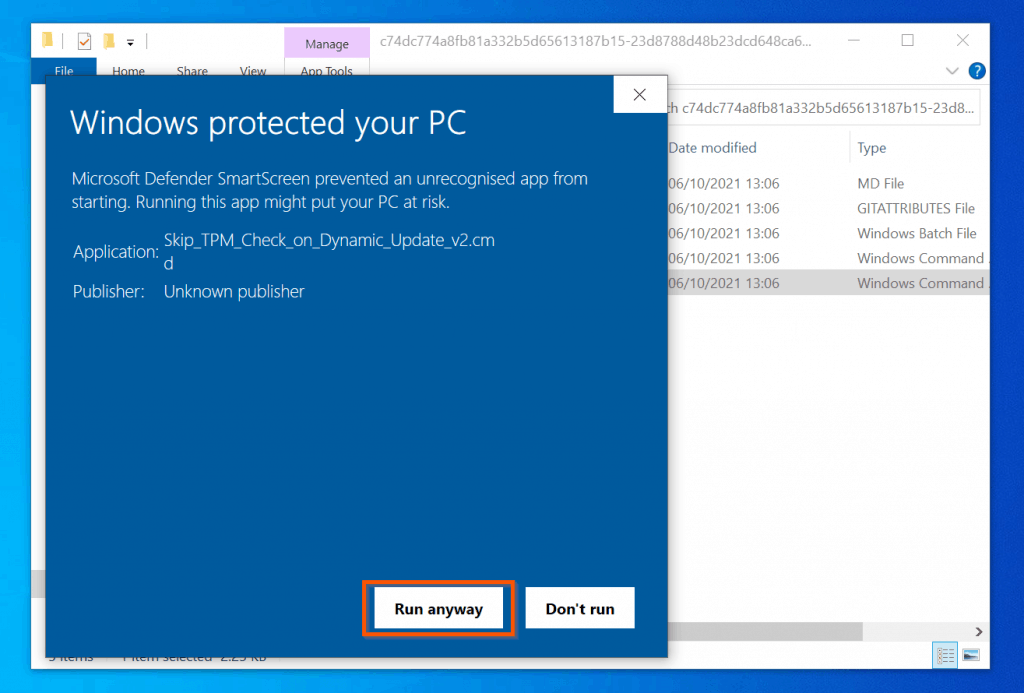
- When the tool opens, click 11. When you select 11, the tool will display more options. You can choose to create an ISO image, create an installation image using a USB, or perform an Auto Setup installation.
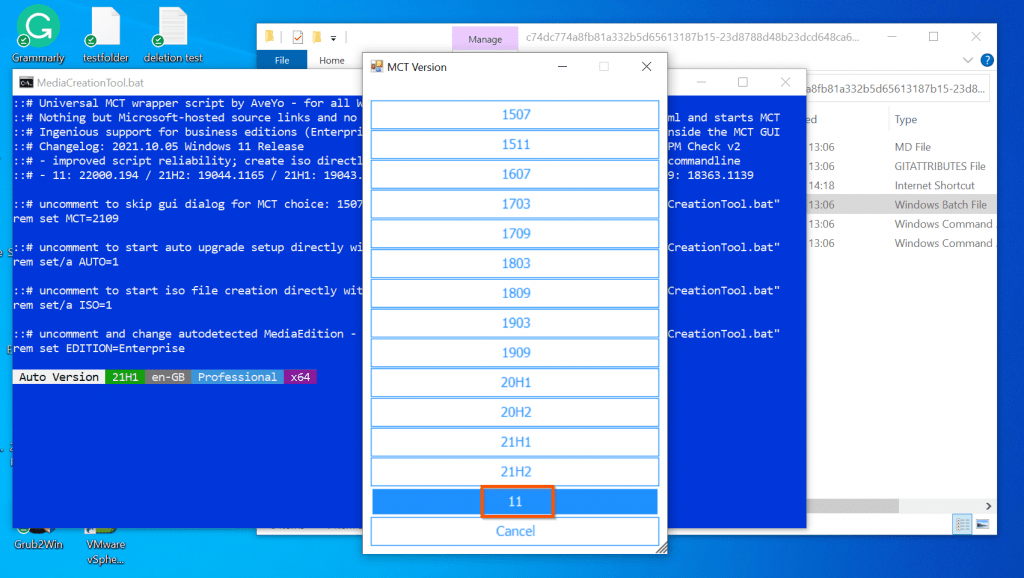
- For the purpose of this guide, I will select the Auto Setup option. This option upgrades your Windows 10 to Windows 11. Wait for the next stage to start. When it starts, the Windows media creation tool will start downloading files.
Do not be alarmed that “Windows 10 Setup” is displayed. After the initial steps, Windows 11 installation will begin.
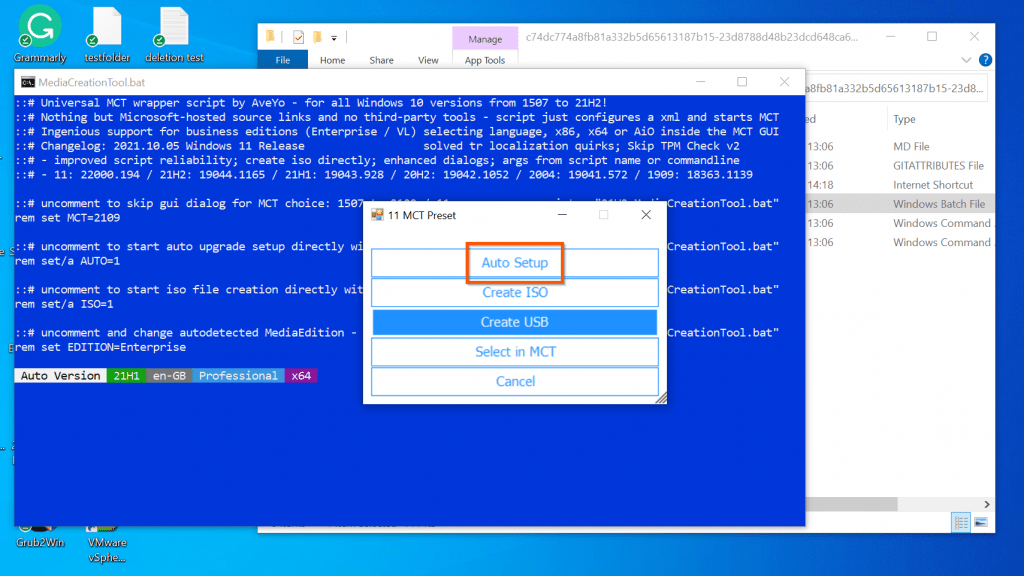
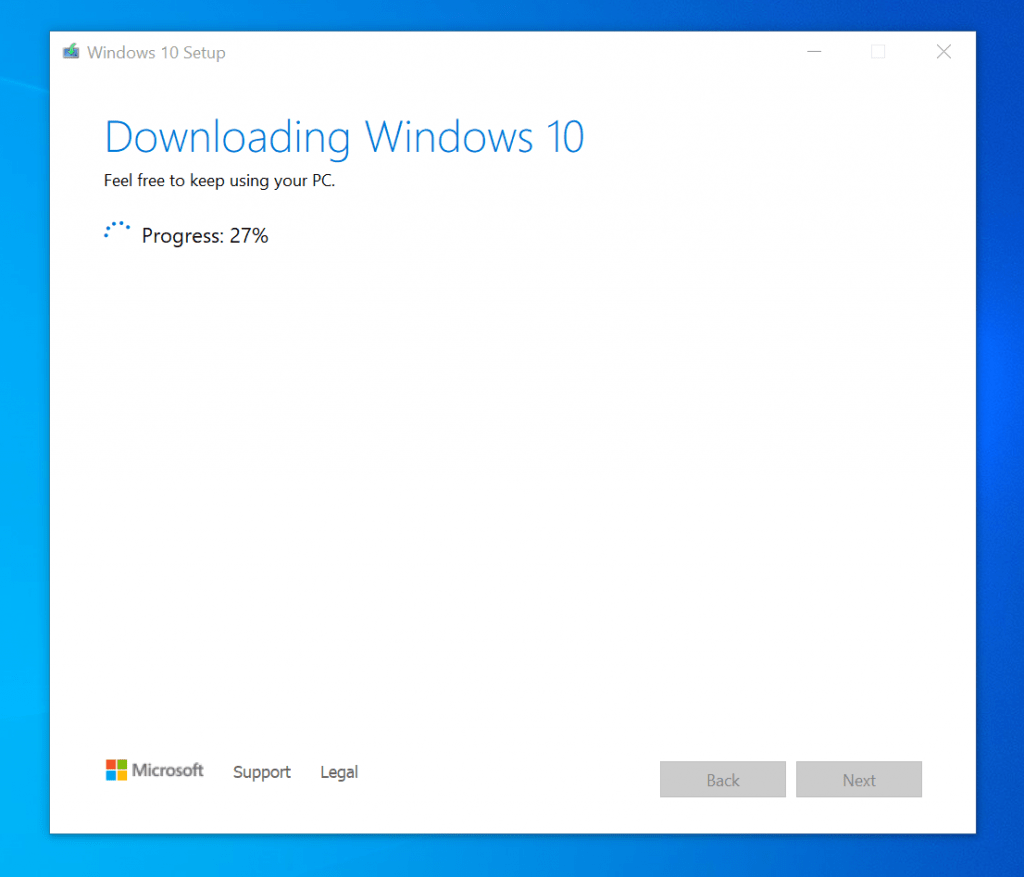
Furthermore, when Windows 10 Setup completes downloading files, the tool will start creating Windows 10 Media. Then, when Windows 10 Setup completes the process, it will start downloading updates.Once this initial “Windows 10 Setup” is completed, your PC will display the “Installing Windows 11” screen. From this point, it takes approximately 1 hour to complete the entire Windows 11 installation.
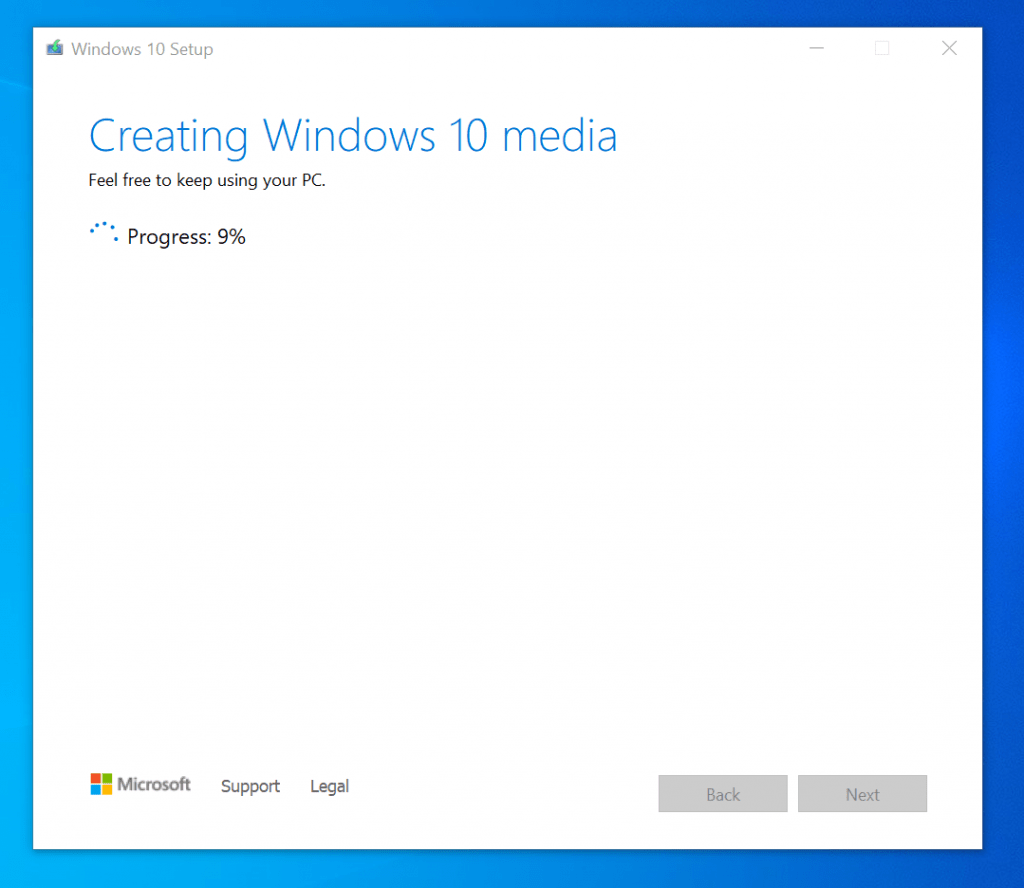
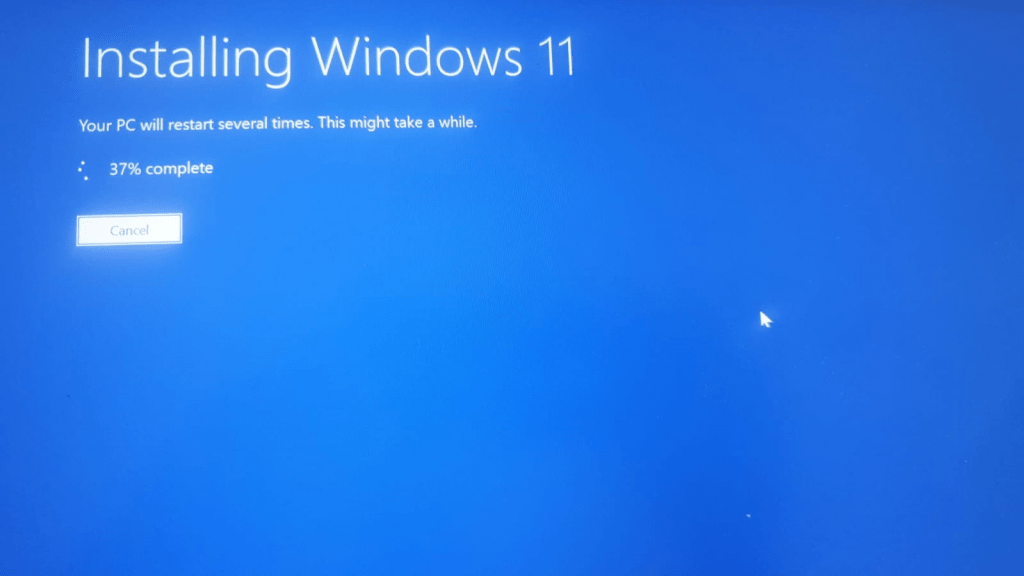
Furthermore, when the above process completes, your PC will restart. Then, it will perform additional installations.
Finally, Windows Setup will display the Windows 11 logon screen. Login with your normal Windows 10 login credentials.
Once you log in, Windows Setup will complete the final steps and display your desktop. From my personal experience, all your files should be where they were in Windows 10.
Congratulations! You’ve installed Windows 11 by upgrading Windows 10 for free.I can confirm that after upgrading Windows 10 to Windows 11 on the same hardware, my laptop became slightly faster.
How To Install Windows 11 Manually For Free: Frequently Asked Questions

1. When Did Windows 11 Come Out?
Windows 11 became available on October 5, 2021.2. How Do I Upgrade To Windows 11 For Free?
Before you can upgrade to Windows 11 for free, you must have a valid Windows 10 license. Then, follow the steps in step #3 in this guide to upgrade Windows 10 to Windows 11 for free.3. Will Windows 11 Automatically Install?
The direct answer is No. If you do not want to use the manual method I discussed in this guide to install Windows 11 for free immediately, you have to wait for Windows 11 to become available via Windows update.
Then, you have to start the Windows 11 installation via Windows update.4. How Do I Check If I Can Get Windows 11?
To check if your PC is compatible with Windows 11, download the Windows PC Health Check App. Then, follow Step #1 in this guide to install and use the app to check if your PC is compatible with Windows 11.
Whether your PC is compatible with Windows 11 or not, you can use Step #3 in this guide to install Windows 11. Alternatively, if your PC is compatible and you do not want Windows 11 now, you can wait for Windows 11 to become available via Window 10 update.5. Is Windows 11 Update Free?
The simple answer is Yes, Windows 11 update is free. However, your PC has to meet certain conditions.
Firstly, your Windows 10 PC must have a valid and compatible license. Secondly, your PC MUST meet specific hardware requirements.
My Final Thoughts About Installing Windows 11 Manually For Free

Since Microsoft unveiled Windows 11 on June 24, 2021, I have been testing the latest Windows by installing it via the Windows Insider Program. Based on my personal experience with the new Windows, it is a great Operating System.
Today (5th October 2021) Microsft made the new OS available to the general public. Then, I decide to upgrade my work laptop.
Even though the Windows health app did not pass my laptop for Windows 11 compatibility, I was able to perform the upgrade with a walk-around.
All in all, my initial assessment is that Windows 11 is an excellent Operation System. It also looks like it is faster than Windows 10.
From my experience so far, there is no need not to upgrade to Windows 11.
If you want to compare Windows 10 and Windows 11, read my article – Windows 10 vs Windows 11: Which Is The Better Windows?
I hope you found this guide helpful? If you found it helpful, kindly vote Yes to “Was this post helpful?”.
You may also share your experience with installing Windows 11 for free with other readers. To share your thoughts on this guide or Windows 11, use the “LEAVE A REPLY” form at the bottom of the page.

