It was decades ago when you could first pay for items online using a credit card; debit card payments followed. The security of such payments was often iffy in the commercial internet’s early years. Database breaches of unsecured information made for easy pickings. These days, a combination of factors has improved the safety of paying online.
Firms offering online purchases of goods, services, and subscriptions are held to higher levels of compliance by the banks and processors that let them receive electronic payments. Companies like Stripe and PayPal, among many others, manage to receive card or other payment information directly, so those private and easily copied details are never stored, or even seen, by an e-commerce site. Apple Pay, Google Pay, and other similar products use an encrypted element so that the “real” card number is never sent over the internet, even though the whole transaction is encrypted against snoopers.
As a result, you might have several ways to pay on your Mac via Safari. Apple quietly made a change to one method you might not even have noticed–I only discovered recently in testing something quite different. Here are your general options and how to set them up.
Two important aspects of payment to be clear about up front:
- Safari Autofill, described first, uses the credit card account number as it appears on your physical card (except for an Apple Card).
- Apple Pay, described later, generates an associated card number used for record-keeping without revealing your actual account number.
Apple Pay is more secure and also prevents your card number from being hijacked. It’s just not always available.
Stored card numbers in Safari
Apple has long let you store credit card and debit card numbers in Safari. The exact method has changed over the years. In the last few releases of Safari for Mac, you manage these settings in Safari > Preferences/Settings > Autofill by clicking Edit to the right of “Credit cards.” MacOS prompts you to authenticate to view and change the stored information.
You can enter any card information here, regardless of whether it’s available to use with Apple Pay or already stored in Apple Pay. You can enter the card details manually, including the verification code, mostly frequently labeled CVV or CVC on cards, which Apple added support only relatively recently. (See also “How to access a credit card CVV from Safari via autofill.”)
While it might seem like it’s just plain text stored in your browser settings, that’s a thing of the past. At some point, Apple moved from lightly protecting this Safari-stored card information to offering full encryption storage and synchronization within the macOS keychain and iCloud Keychain.
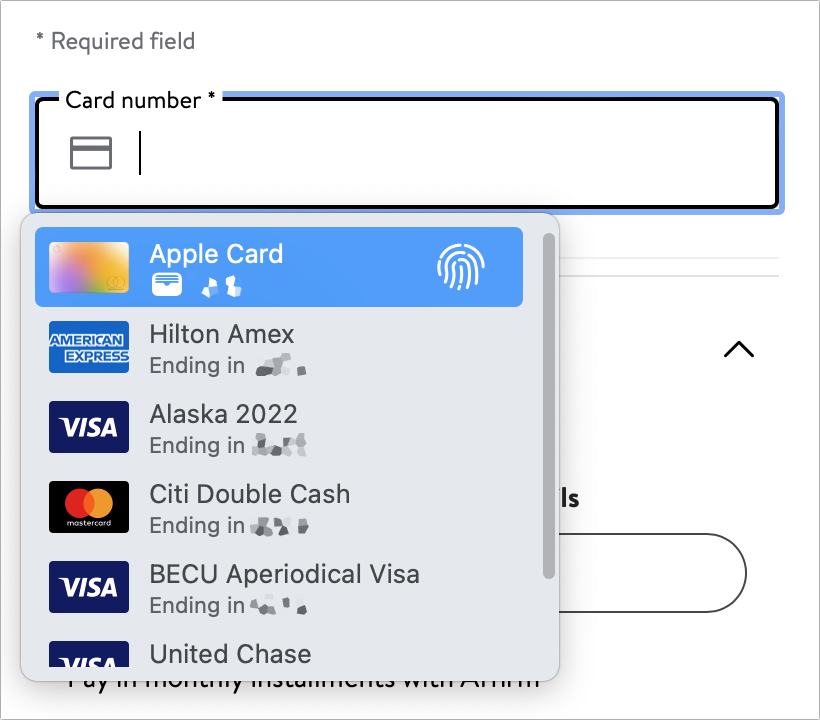
When you click on a form field that Safari recognizes as being credit card related based on a number of clues, you’ll see a pop-up menu with choices from Safari’s card list. If you have an Apple Card, it always appears at the top. (You can suppress this list appearing if you uncheck the box next to “Credit cards” in Safari’s Autofill preferences/settings.)
Pick a card to fill it into the form. Safari enters details for any form fields it recognizes as accepting primary card details: name, number, expiration date, and verification code. If any item is missing after autofill completes, you should see a card-shaped icon in other fields that, when clicked, shows all the details as individual items for the card you chose, like the verification code and expiration date. Oddly, Apple only prompts to authenticate filling in a credit card on a device with Touch ID–either a laptop with Touch ID or an M-series Mac with a paired Magic Keyboard with Touch ID. Without Touch ID, the card information is just filled in when selected.
Adding, deleting, or modifying card entries in Safari’s Autofill section syncs across all your devices with iCloud Keychain active.
Apple Pay using your Mac
Apple supports Apple Pay directly within Safari on models with Touch ID or M-series Macs with an active Magic Keyboard with Touch ID. You manage Apple Pay on a Mac via > System Preferences/Settings > Wallet & Apple Pay.
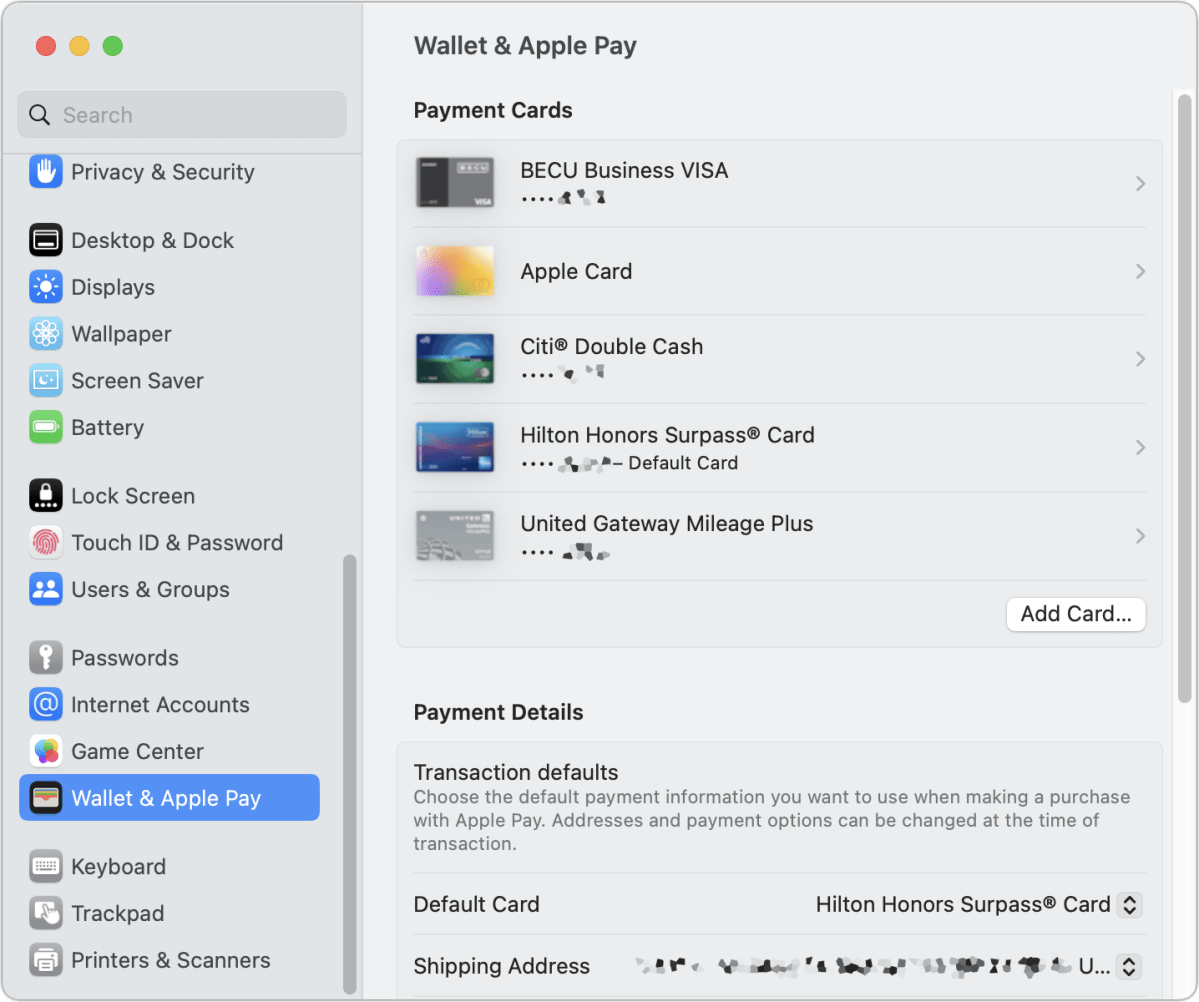
Apple Pay entries in the Wallet can be synchronized securely across all your devices via iCloud. Depending on the version of macOS you’re using, go to System Preferences > iCloud, System Preferences > Apple ID > iCloud, or System Settings > account name > iCloud. In Ventura, you also need to click Show All under Apps Using iCloud. You can then turn Wallet syncing on or off. A reason to keep it off? If you want particular cards for Apple Pay on individual devices, instead of the same set on all devices.
You can also enable the option Compatible Cards in Wallet & Apple Pay to add to Apple Pay any card that you’ve manually entered into Safari’s Autofill that is compatible with Apple Pay. (Compatibility means that the card issuer allows Apple Pay use of the card.)
Apple lets you add cards directly to Apple Pay through Wallet & Apple Pay. You can hold up a card to a camera if you have one built-in or attached to your Mac, and macOS scans the card’s details just as it would with an iPhone or iPad. Clicking Add Card also reveals any cards available through Safari Autofill or other devices if not in the list of Apple Pay cards on your current Mac.
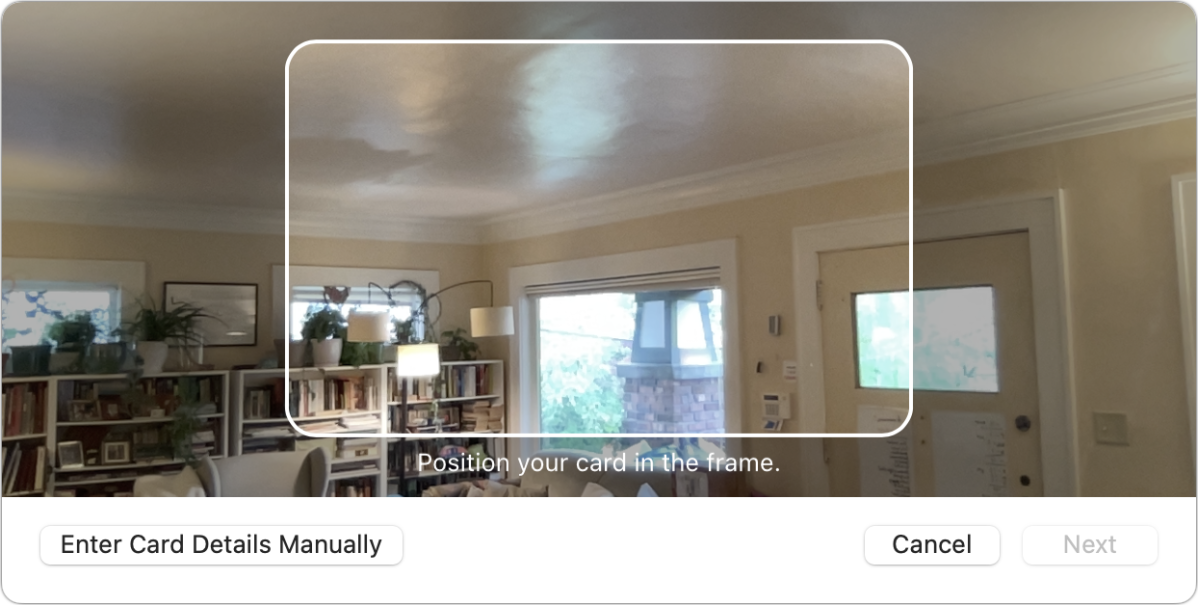
You can also click a card entry to reveal details. Because Apple Pay generates a unique card number for transactions, protecting your account number from theft, Wallet & Apple Pay offers the Show button, which reveals the last four digits of your actual card account number and the last four digits of the card number Apple uses for transactions. That could be useful if you’re asked to verify information on a website that wants you to enter those digits for validation.
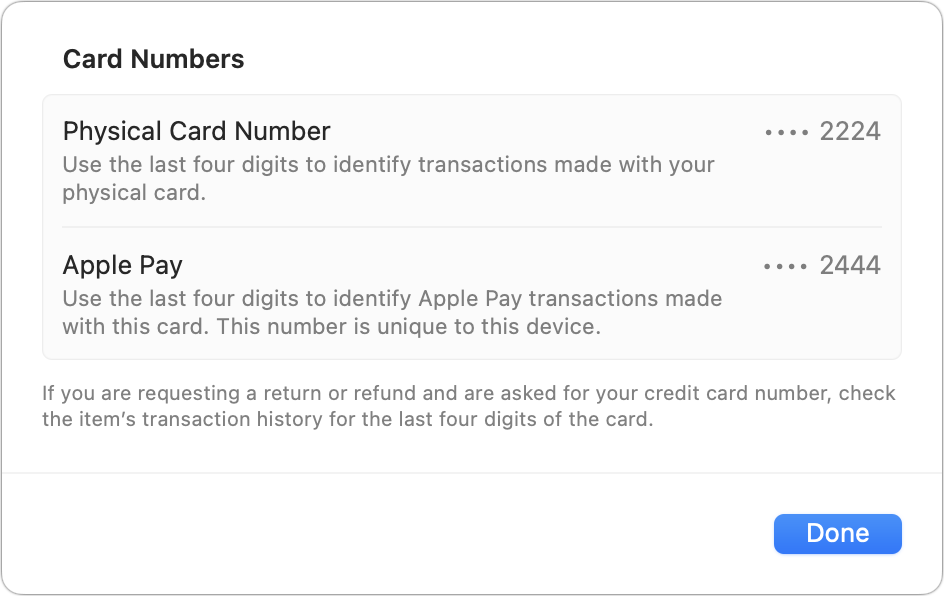
Clicking the card also lets you access the Remove button to delete it from Apple Pay–but remember, removing it with iCloud sync turned on will delete the card on all your devices.
Even with Touch ID enabled, you might find Apple Pay disabled. Apple offers a variety of reasons, as I describe in “Apple Pay not working on a Touch ID Mac? Here are the security settings to check.” The usual one is that you had to reduce the security level on your Mac to use a third-party kernel extension.
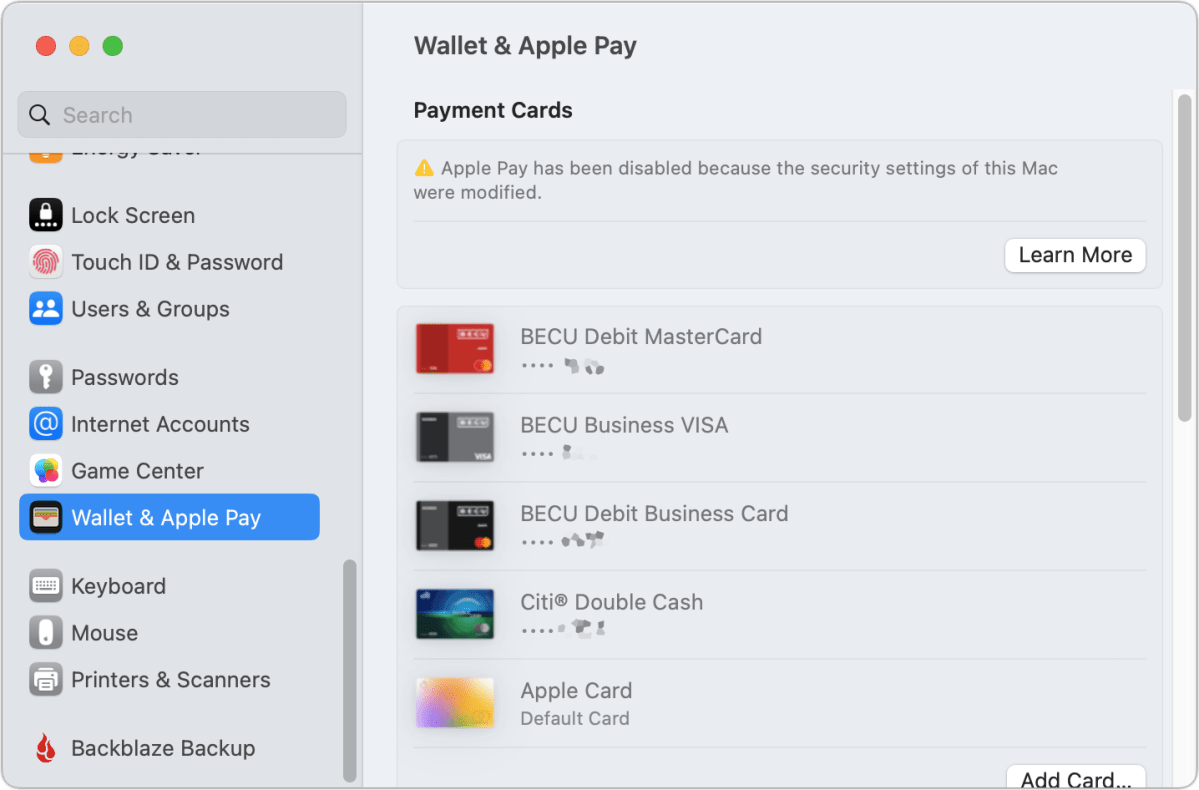
Apple Pay within Safari
If you don’t have Touch ID available for your Mac or it’s disabled for security or other reasons, as noted just above, you can still pay using Apple Pay securely through an iPhone or Watch. Make sure that in Safari > Preferences/Settings > Privacy you have checked the box for “Allow websites to check for Apple Pay and Apple Card.”
That checkbox allows Safari to pick the best method that’s available:
- First, if your Mac can use Apple Pay directly, you’re prompted for a Touch ID verification when you choose to pay with Apple Pay.
- Next, it looks for a Watch. If you own one, are wearing it, and it’s unlocked, the Apple Pay dialog prompts you to validate on your Watch, which makes a sound or vibrates. Double-press the side button on your Watch.
- Finally, macOS seeks an iPhone logged into the same Apple ID account. (An iPad won’t do, even though you can use Apple Pay directly from an iPad.) If you have your iPhone nearby, Apple Pay directs you to use it to approve the order through whatever authentication method the phone supports.
This Mac 911 article is in response to a question submitted by a Macworld reader.
Ask Mac 911
We’ve compiled a list of the questions we get asked most frequently, along with answers and links to columns: read our super FAQ to see if your question is covered. If not, we’re always looking for new problems to solve! Email yours to mac911@macworld.com, including screen captures as appropriate and whether you want your full name used. Not every question will be answered, we don’t reply to email, and we cannot provide direct troubleshooting advice.

