Microsoft has been struggling to get people to use its Edge browser for years. Even though the company made Edge the default browser in Windows 10, users left in droves, most of them flocking to Google Chrome — and with good reason. The original version of Edge was underpowered, had difficult-to-use features, and offered very few extensions compared to Chrome and Firefox.
But in January 2020, Microsoft launched a new version of Edge that’s based on the same technologies that drive Chrome. The new Edge is a much better browser, and there are compelling reasons to use it. But you might still prefer to use Chrome, Firefox, or one of the many other browsers out there.
Note that even if you’ve previously set up another browser to be your default, it might have been changed since then. When there’s a major Windows 10 upgrade, the upgrade recommends switching to Edge, and you might have inadvertently made the switch.
Whatever the reason, if Edge is your default Windows 10 browser, it’s easy to switch to the browser of your choice. As I’ll show you, it only takes a few minutes.
The instructions in this article assume that you’ve installed the latest version of Windows 10 — version 20H2, a.k.a. the October 2020 Update. If you haven’t installed it, the screens you see may vary somewhat from what you see here.
Why you might want to stick with Edge
By now, the new Edge has most likely been automatically delivered to most Windows 10 Home and Pro users via Windows Update. Enterprise users may or may not have it yet, depending on their IT departments’ rollout plans. If you’ve been using the old Edge as your default browser, the new one will be your default as well. If you’ve set another browser as your default, the new Edge won’t automatically override your preference — but like all browsers, it will ask if you want to make it the default.
It’s probably worth at least trying out the new Edge. The browser offers a clean design with intuitive features. The biggest drawback to the old Edge was its paltry selection of browser extensions, but because the new Edge uses the same rendering engine as Chrome, it can run Chrome extensions, which number in the thousands. And unlike Chrome, Edge offers tracking prevention, which blocks ad providers from tracking you from website to website.
In my tests, Edge also feels faster than Chrome and uses on average 14% less RAM. And it has some interesting features worth trying, such as the ability to launch a website as if it’s an app.
All that said, you might not be interested in trying out the new Edge, or you might try it and decide you still prefer Chrome, Firefox, or another browser. You may, for example, like Firefox’s ability to alert you when a website covertly uses your computer’s processor to mine cryptocurrency in the background, without your knowledge. Or you might like the way Chrome’s Omnibox (the place you type URLs and searches) can do things like perform math functions, convert currencies, or answer questions such as naming the capitals of U.S. states without having to search the internet.
If you want to use another browser as your default, here’s what to do.
How to designate another browser as your default
The first thing you need to do to switch to another browser as your default is to install the other browser on your system. After that’s done, click the Windows 10 Start button and click the Settings icon that appears on the left-hand side of the screen. (It looks like a little gear.) You can alternatively type settings into the search box and click the Settings result that appears at the top of the screen.
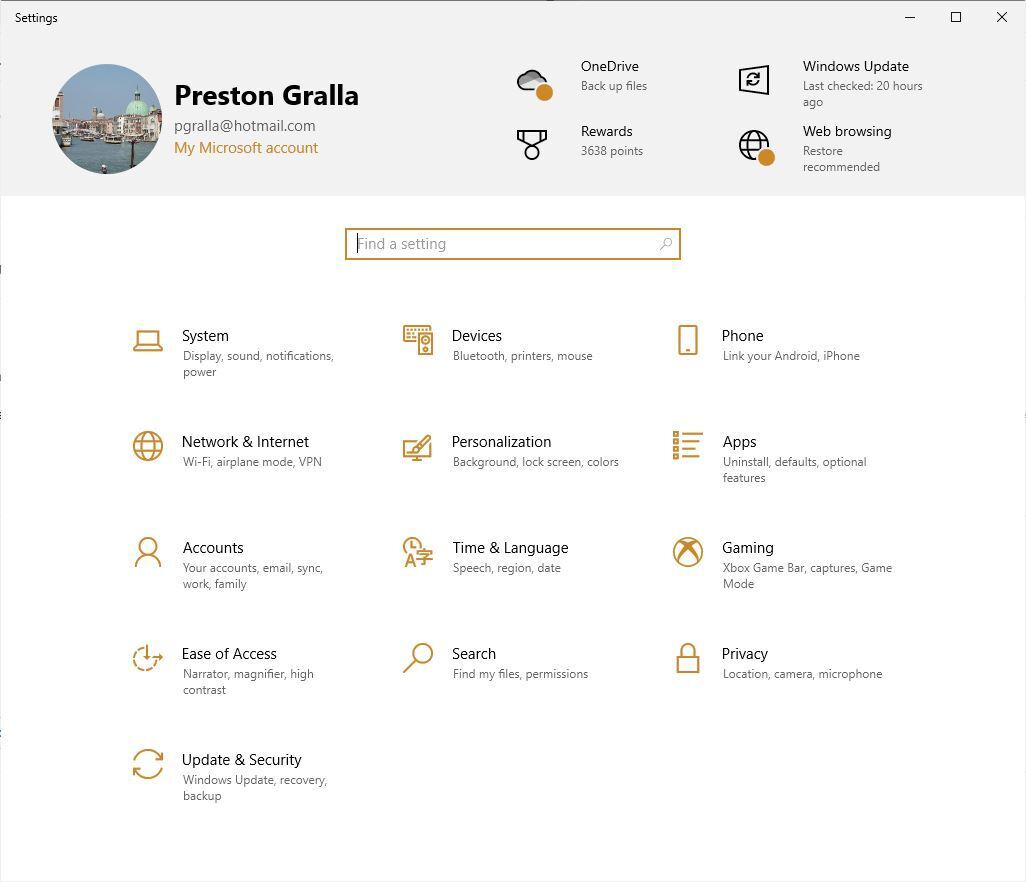 IDG
IDGTo change your default browser in Windows 10, start in the Settings app.
In the Settings app, select Apps > Default apps. The “Default apps” screen appears. It shows the default apps for email, maps, playing music and videos, viewing photos, and more. To change the default browser, you’ll have to scroll down toward the bottom of your screen.
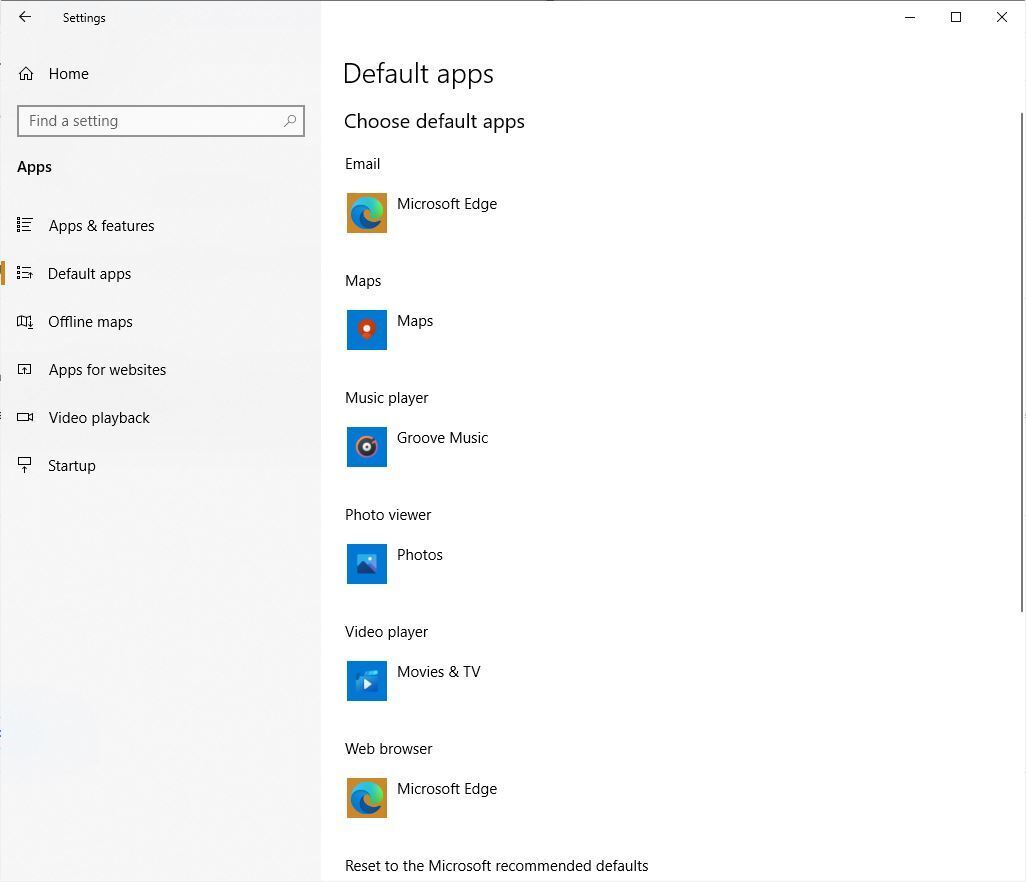 IDG
IDGNavigate to the “Default apps” screen and scroll down.
Near the bottom of the screen, you’ll see Microsoft Edge under the “Web browser” listing. Click the Microsoft Edge icon and you’ll see a pop-up with a list of your installed browsers.
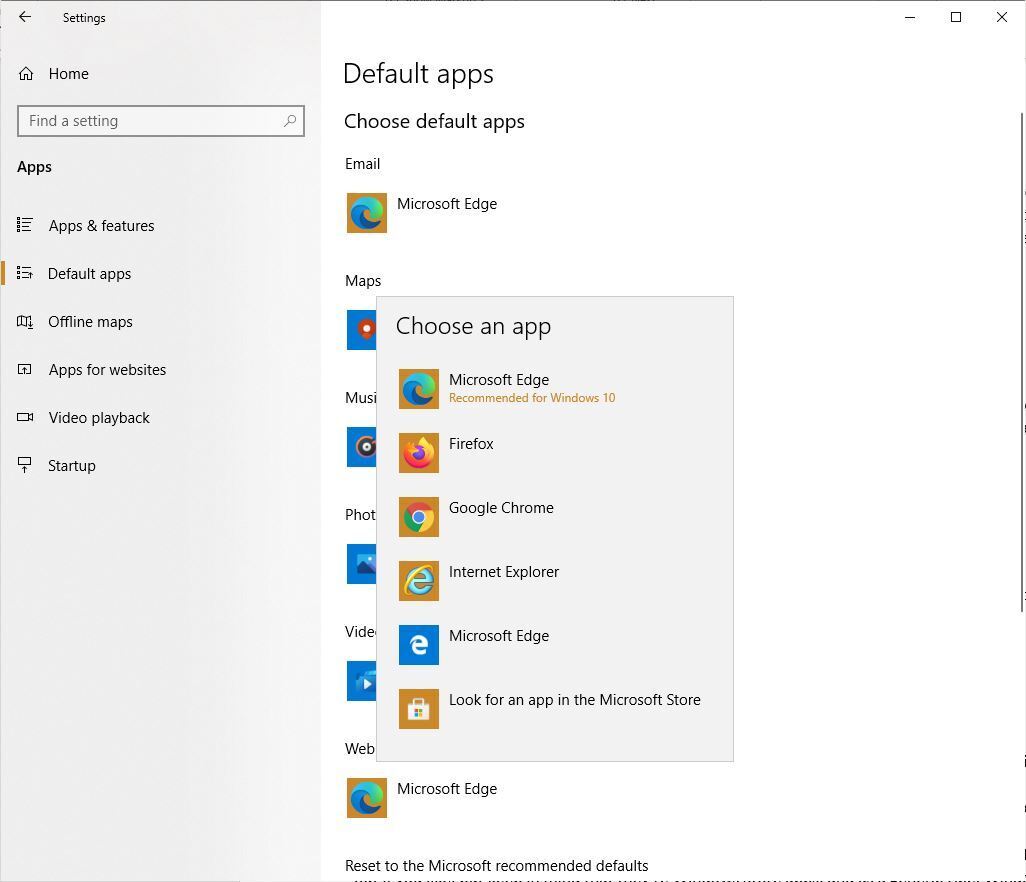 IDG
IDGSelect a different browser to be your default.
(Side note: The pop-up also has a “Look for an app in the Microsoft Store” option, but if you click it, you won’t find Chrome, Firefox, Opera, or any other browser you’ve likely ever heard of. Clicking it launches a search of the Windows App Store for the term “http,” which turns up a motley collection of apps, from file downloaders to an app that dims your Windows background to make it easier to view videos. There are also some little-known browsers listed, such as Super-Fast Browser and BlueSky Browser. Try them out if you like, but keep in mind that they’re Windows Store apps, and as a general rule, Windows Store apps are underpowered compared to desktop apps like Chrome, Firefox, and Opera.)
Click the browser that you’d like to be your default browser. No need to restart; your work is done.
This story was originally launched in September 2017 and most recently updated in March 2021.
Copyright © 2021 IDG Communications, Inc.

