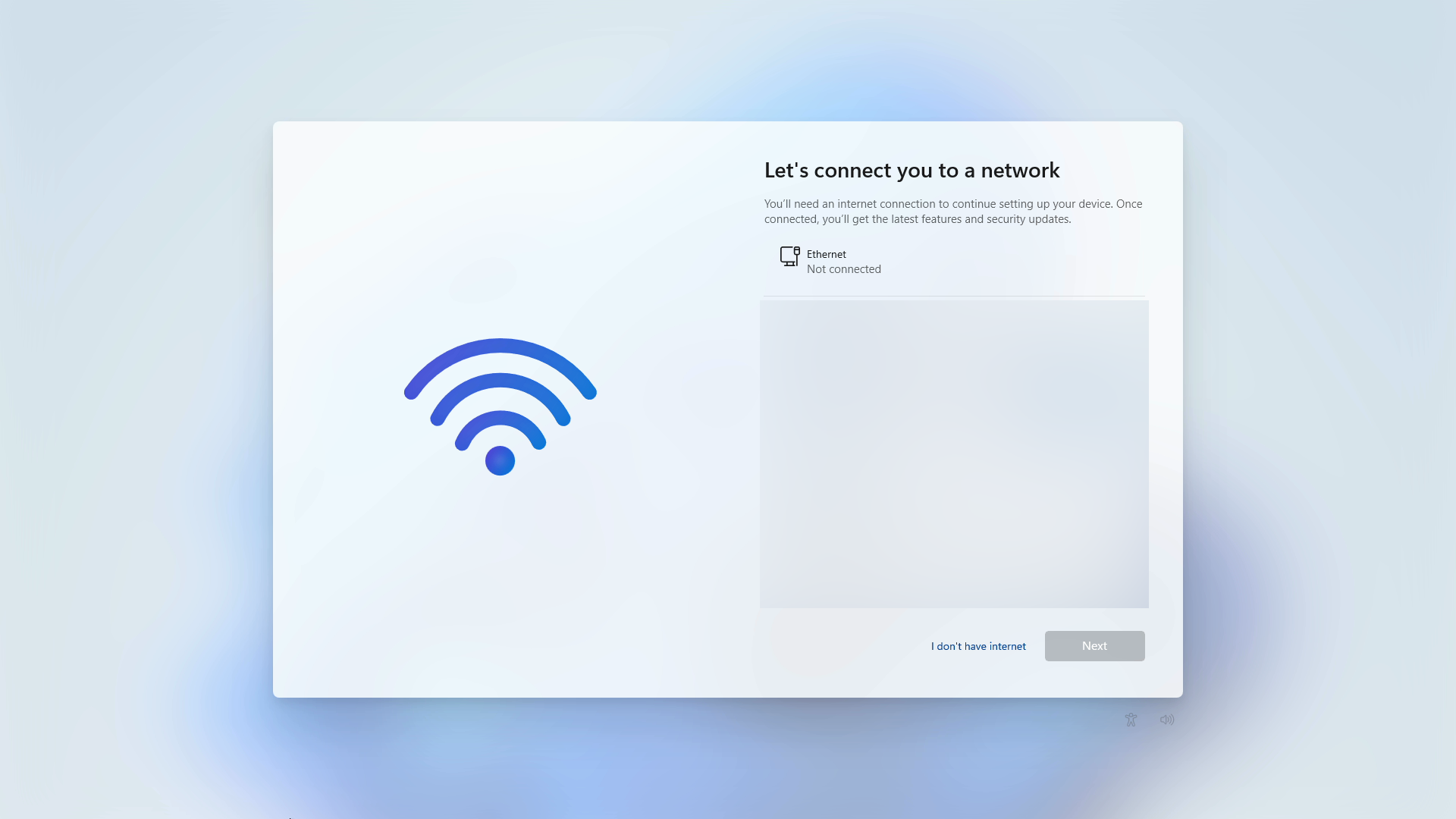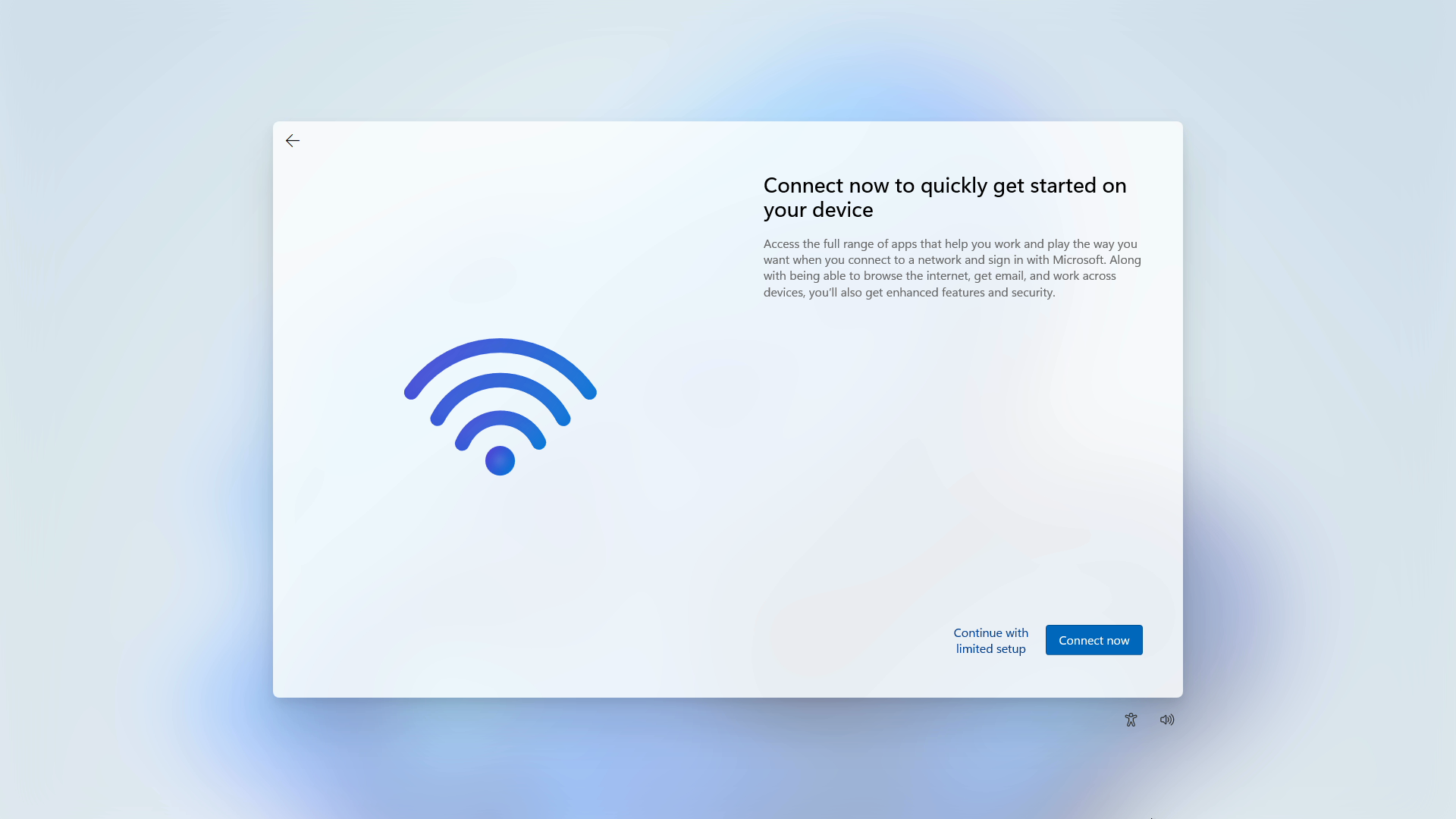Microsoft might want everyone on an active internet connection while setting up Windows 11, but that’s not always possible. Some people have limited internet connections, while others may find Windows doesn’t recognize their ethernet and/or wireless hardware.
Having no internet can seem like a big problem, too, since Microsoft doesn’t want people creating local accounts during Windows 11 setup. Even when disconnected from the internet, the setup screen insists you sign into a Microsoft account.
Fortunately, you can get around this restriction. Turns out local accounts are still available during Windows 11 setup if you put in a little bit of keyboard work.
PCWorld
During setup, when you reach the Let’s connect you to a network screen, it will appear as if you can’t go further without an internet connection. But you can—start by typing Shift + F10 to open a Command Prompt window.
Next, type OOBEBYPASSNRO into the Command Prompt window. (This command is not case sensitive, so you can enter it in lowercase and it will still work.) Your PC should reboot, then show the start of the Windows 11 setup again. Go through the same steps as before to reach Let’s connect you to a network screen once more.
You should now have a new option at the bottom right of the screen: I don’t have internet. Choose it, then select Continue with limited setup. A screen with Microsoft’s terms and conditions will appear. Accept to move on to the next screen, which lets you pick a name for your PC. After you create a password and security reminder questions, you’ll finally arrive at the desktop.
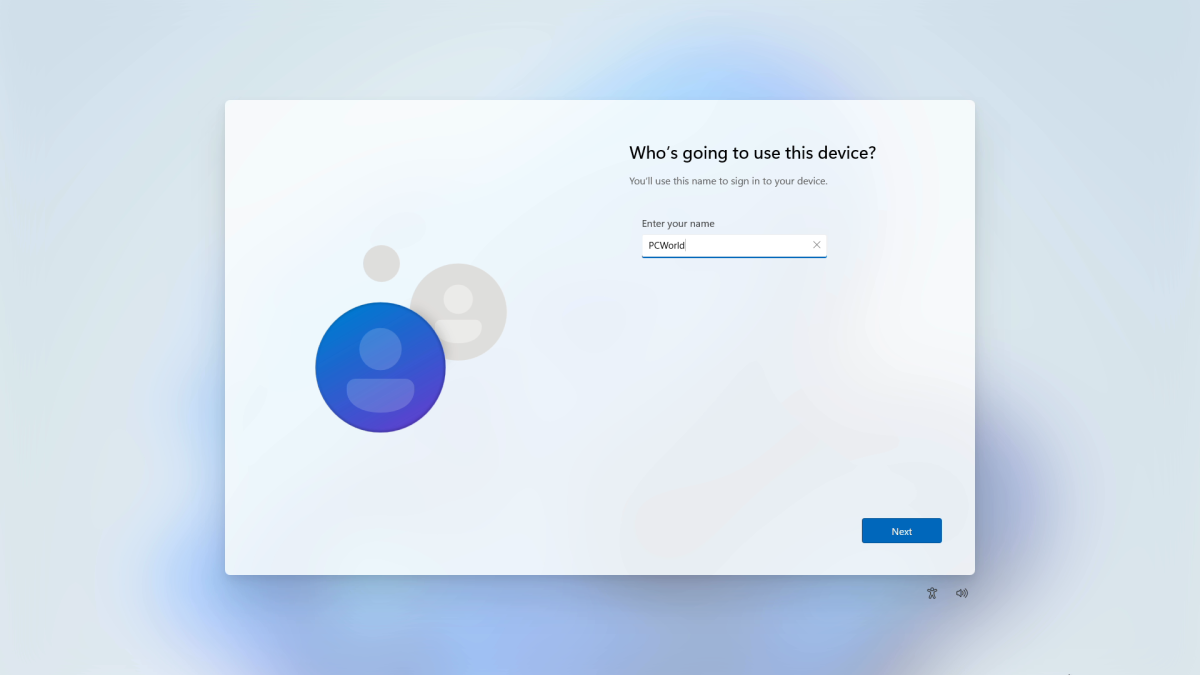
PCWorld
By the way, if Windows 11 didn’t recognize your ethernet and/or wireless hardware, you likely need to install their drivers. For prebuilt PCs, head to the product page for your specific model on the vendor’s website (e.g., dell.com, hp.com, etc) to find a link to related downloads. For a DIY PC, visit the product page for your motherboard for a link to the necessary downloads.
Afterward, you should probably switch to logging into Windows 11 with a Microsoft account. (You can do so in Settings > Accounts.) This sign-in method offers extra protection against dangers like loss, theft, and ransomware—for example, you get automatic device encryption on compatible PCs, as well as automatic backup of your documents, photos, and videos to your OneDrive account. You never know when having better security and rudimentary backups will bail you out of an unexpected bad situation.