There are times when your Wi-Fi network just can’t provide the connection to the internet you need. Perhaps you are at work and the office Wi-Fi just can’t cope with all the iPads and iPhones accessing it so it slows your browsing to a crawl (or your boss decides to change the password for the same reason).
Maybe you are in a hotel and can’t connect all your devices to the room’s Wi-Fi at once. Or possibly you want to allow someone onto your Wi-Fi but you don’t want to give away the password.
Or perhaps it’s the end of the month and you are running out of data. You don’t have to stop surfing! It’s easy to create a hotspot from your Mac and share your connection with other devices via Wi-Fi, and here’s where we show you how.
Before we do, the update to macOS Ventura has brought with it some changes to how this works, so we will show both methods below. Skip to the next section if you aren’t running Ventura.
How to share Wi-Fi from Mac to iPhone (in macOS Ventura)
Materials required: You will need to have an Ethernet connection to your Mac, in other words, your Mac needs to be connected to the network with a wire, rather than using Wi-Fi.
Open System Settings > General > Sharing
Foundry
If you are wondering where the sharing options have gone now that System Preferences has been replaced by System Settings you will find them under General.
Click the i icon beside Internet Sharing
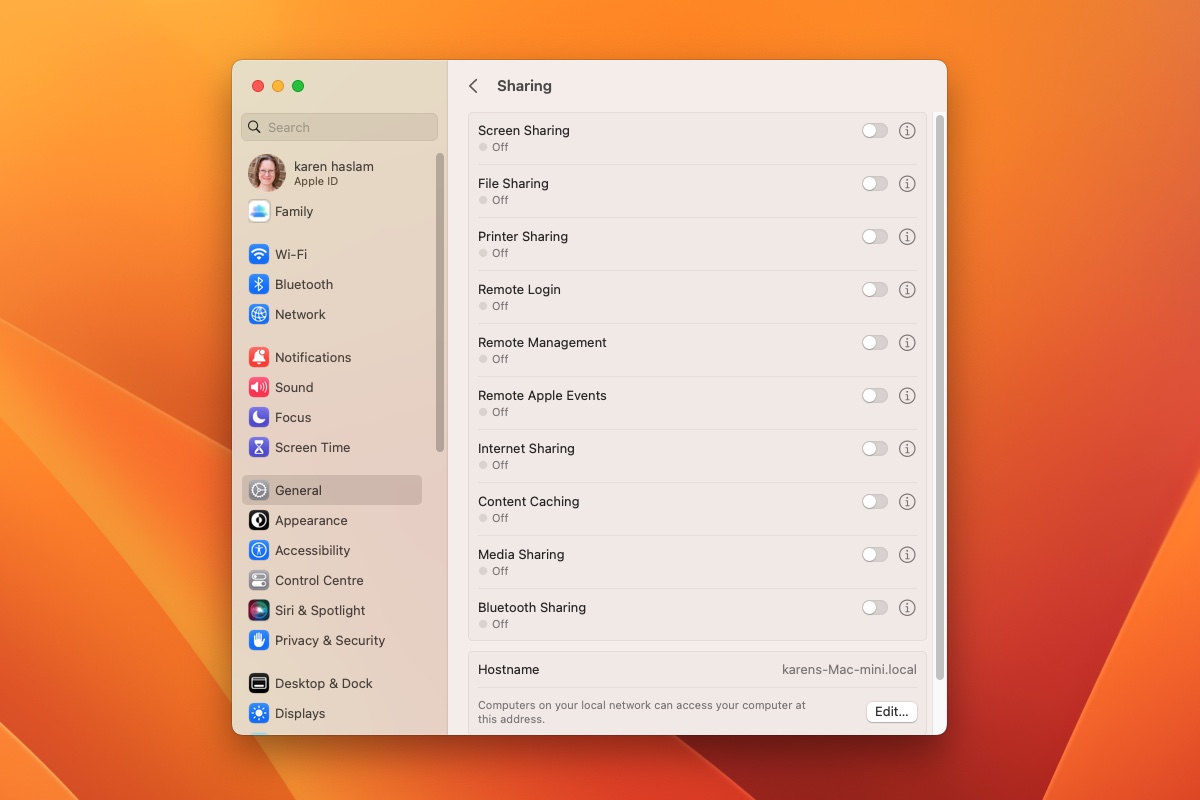
Foundry
Click on Sharing and then click on the i to the right of the Internet Sharing item. Don’t skip this step and jump straight to turning on Internet Sharing.
If prompted, authenticate with Touch ID, via a Watch, or by entering a password
Share your connection from Ethernet Adapter
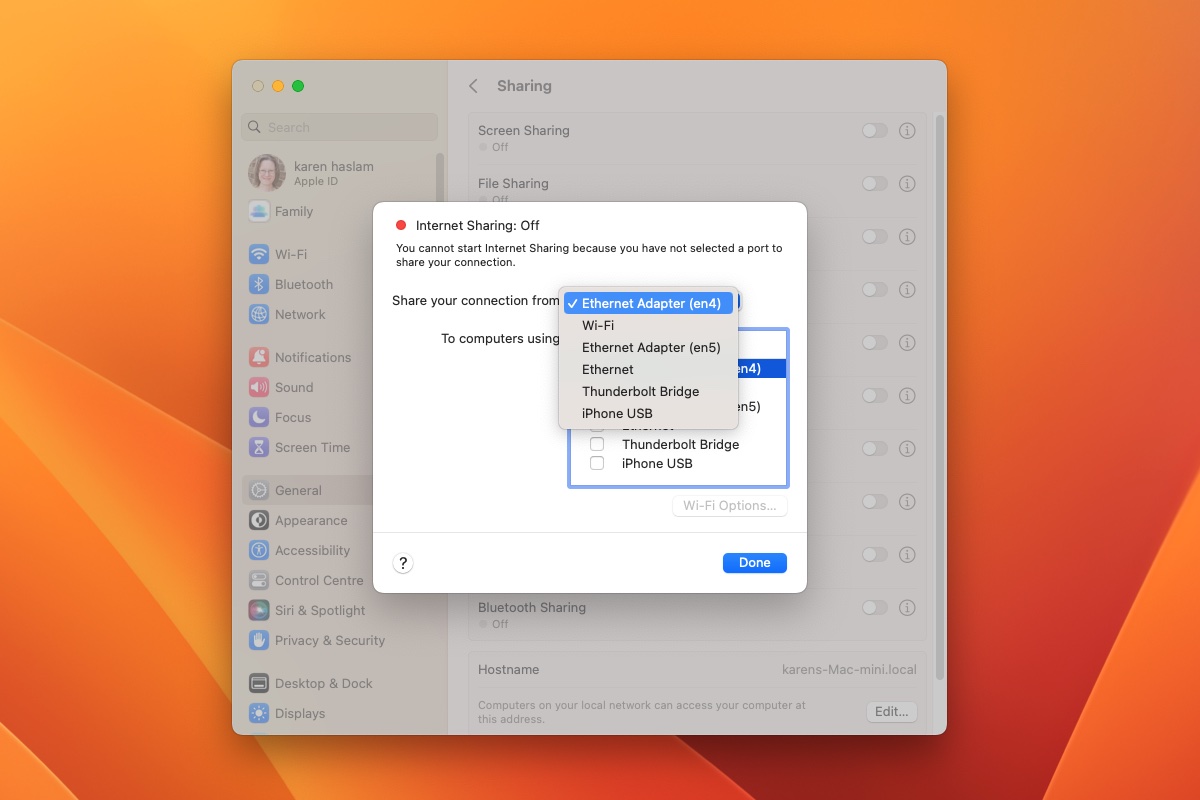
Foundry
From the “Share your connection from” pop-up menu, select your ethernet adapter.
Share to the computer using Wi-Fi
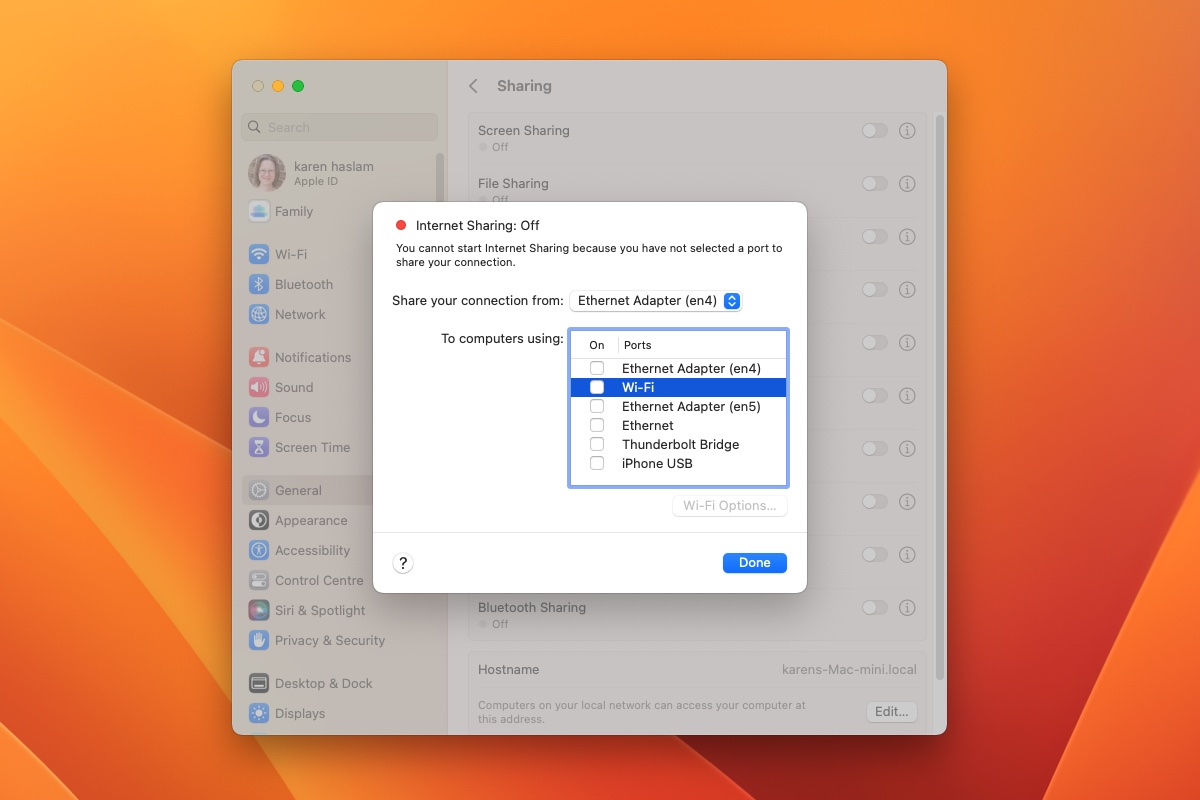
Foundry
In the ‘To computers using’ list select Wi-Fi box. The word ‘computers’ here includes devices like your iPhone and iPad.
Select your Wi-Fi Options
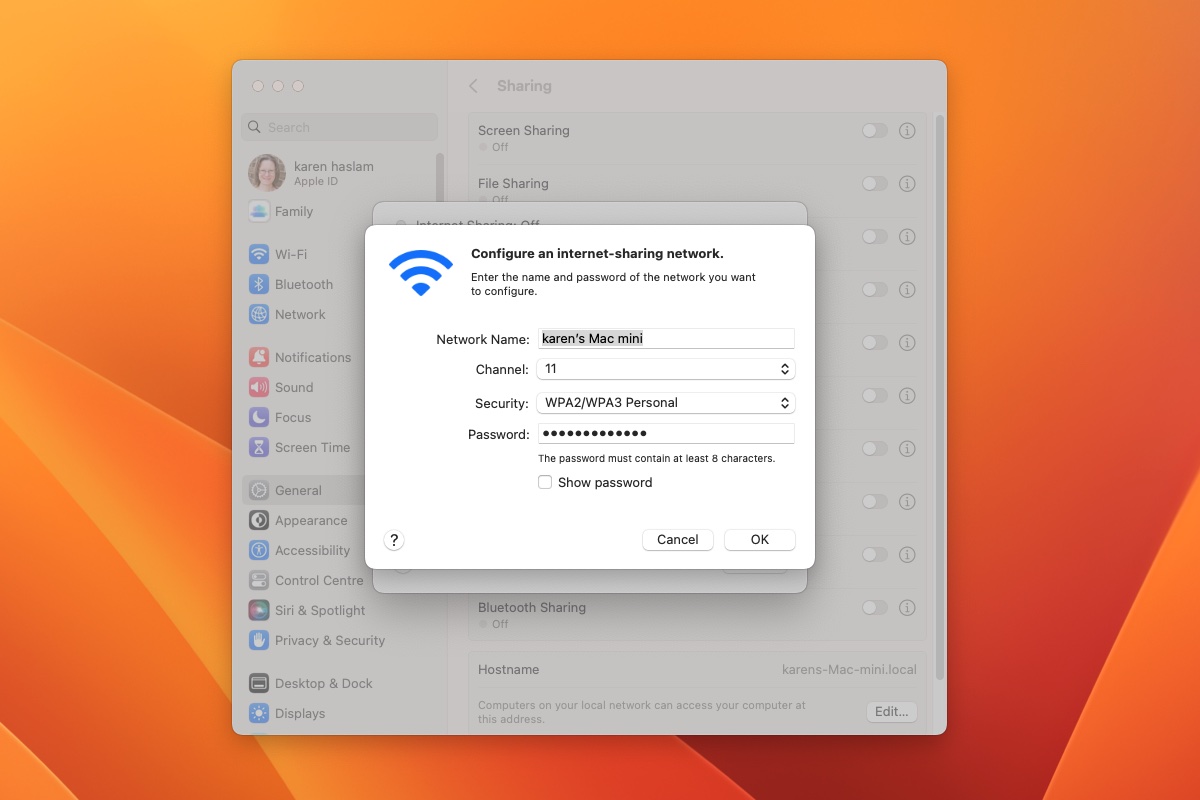
Foundry
The Wi-Fi Options button at the bottom of the dialog will now be clickable.
Click on Wi-Fi Options and then enter a name, pick a channel, and set Security and a password.
In the Channel section choose a high-numbered channel (36, 40, 44, or 48) as this will give you greater range than the low-numbered channels (1, 6, 11). The high-numbered channels use the 5GHz frequency band, which will be compatible with any mainstream electronics, including all Apple hardware, sold within the last few years. However, if you have older gadgets that can only use 2.4GHz connections you will need to stick with 1, 6, or 11.
In the Security section you have the choice of WPA2/WPA3 Personal or WPA3 Personal. You should probably pick WPA2/WPA3 as it offers better compatibility. From a security standpoint, WPA3 not substantially different than WPA2. We give more advice here.
Click OK and click Done.
Turn on Internet Sharing

Foundry
Now you can click the switch next to Internet Sharing to enable the sharing of this connection. You’ll see a warning, if you are ready to go ahead click Start.
How to share Wi-Fi from Mac to iPhone (pre macOS Ventura)
If you haven’t yet installed Ventura, or your Mac isn’t compatible with the 2022 version of macOS, here are the steps you meed to follow.
- Open System Preferences and select Sharing. If you don’t see the below screen, click on the icon showing 12 dots.

- Click on Sharing.
- Now click on the box beside Internet Sharing.
- Beside ‘Share your connection from:’ choose Ethernet.
- Below that, beside ‘To computers using:’ choose Wi-Fi.
- Next click Wi-Fi Options, this will give you the option to choose a password so that strangers can’t jump on your Wi-Fi (it should be least eight characters). Next to Security choose WPA2 Personal and then enter your Password and verify it. (WPA2 is the 802.11i standard for encryption.)

- Now click on the box beside Internet Sharing.
- Confirm that you want to turn on Internet sharing by clicking Start.

- You have now created a Wi-Fi hotspot using your Mac. Note that where you would normally see that you had a Wi-Fi signal, now you see an icon with an arrow indicating that you are sharing your connection.

How to join the Hotspot you have created
Now that you have set up your hotspot you will be able to join the network you have created on your Mac from your other devices.
How to join the Hotspot from your iPad or iPhone
- On your iPhone or iPad go to Settings > Wi-Fi.
- Select the network you just created.
- Enter the password you set and you are good to go.
How to join the Hotspot from another Mac
- To add a second Mac to your Wi-Fi hotspot click on the Wi-Fi icon at the top of the screen.
- Select the name of the Wi-Fi hotspot you wish to join.
- Now enter the password for that Wi-Fi network.
How to create a Mac Wi-Fi hotspot without Ethernet
But what if you don’t have an Ethernet connection, perhaps your MacBook doesn’t have an Ethernet port and you don’t fancy getting an adaptor, let alone plugging into a wired connection?
Unfortunately your Mac cannot share an internet connection from Wi-Fi using Wi-Fi… unless you have an additional accessory.
While the Mac’s built-in networking card can either connect to Wi-Fi or host its own network, users can buy a Wi-Fi network adapter that should allow one network interface to receive the Wi-Fi connection while the other re-broadcasts it. You could use a USB Wifi Adapter dongle such as this: $16.99 from Amazon or £9.99 from Amazon UK.
Once the Wi-Fi adapter has been plugged in and installed, follow the above instructions and select one of your two Wi-Fi adapters instead of the Ethernet connection used in step 3 above.
How to share internet from Mac to iPhone via Bluetooth
But what about if you don’t want to fork out for a Wi-Fi network adapter? There is another option, although it won’t be as fast as Wi-Fi and may not be compatible with as many devices. That’s because, instead of using Wi-Fi to share the internet connection with your other devices, it’ll be using Bluetooth; or, more specifically, Bluetooth PAN (Personal Area Network).
The initial connection to devices will take longer due to the Bluetooth pairing process, but is a free alternative when looking to share your internet connection from Wi-Fi and it should work with most smartphones and tablets.
The setup is the same as if you were sharing via Wi-Fi (see the steps above), but make sure you select Bluetooth PAN in the “To computers using” box when confronted with the Configure an internet-sharing network.
To join the Bluetooth network from your iPhone, follow these steps:
- Make sure that your Mac has Bluetooth turned on.
- On your iPhone go to Settings >Bluetooth and make sure Bluetooth is turned on.
- Now go to Settings > Cellular Data (or Mobile Data) and tap on Personal Hotspot.
- Now you need to pair your iPhone with your computer. Open up the Bluetooth pane in System Preferences and scroll down until you see your iPhone, then click on Connect.
- A code will appear on both of your devices, click on Pair on your iPhone to pair both devices. Tap Pair and enter the code shown on your computer.
- Now you should see a blue Bluetooth icon in the top left of your iPhone screen indicating the devices are connected.
- On your Mac the usual symbol showing Wi-Fi will show an arrow.
- On your iPhone go to Wi-Fi and find the Mac you want to link to.
- On your iPhone you will see the option to join the Personal Hotspot, tap on Join.
- Enter the password if you set one.
We also have an article that explains
how to share the data connection from your iPhone to your Mac so you can get online. And if you are looking for ways to extend your Wi-Fi network, or avoid dropouts read:
How to boost your WiFi connection on a Mac.

