There are good reasons why you might want to take a screenshot in Windows 10. A screenshot can be useful for quickly showing someone what’s on your desktop, or grabbing a quick moment from a video that you need to share. Windows 10’s built-in screenshot controls are easy to use, but they aren’t exactly obvious.
Here are three built-in Windows screenshot keyboard shortcuts, most of which will also work in earlier versions of Windows. We’ll also suggest a few third-party applications for those who need a more powerful screenshot utility.
Print Screen
The old screenshot standard still exists in Windows 10. Press the PrtScn (or Prt Scr) button on your keyboard and your entire screen (or screens, in a multi-monitor setup) is copied to the clipboard. From there you can paste it into Paint, GIMP, IrfanView, Photoshop, or any other photo program that allows you to paste in an image. If PrtScn isn’t working on your laptop, it’s possible you can’t access it without pressing a Fn or Function key. Many laptop vendors have started to combine key functions to save space. On the laptop example below, for example, the PrtScn button is combined with a shift key and a Fn key must be pressed to access the secondary function.
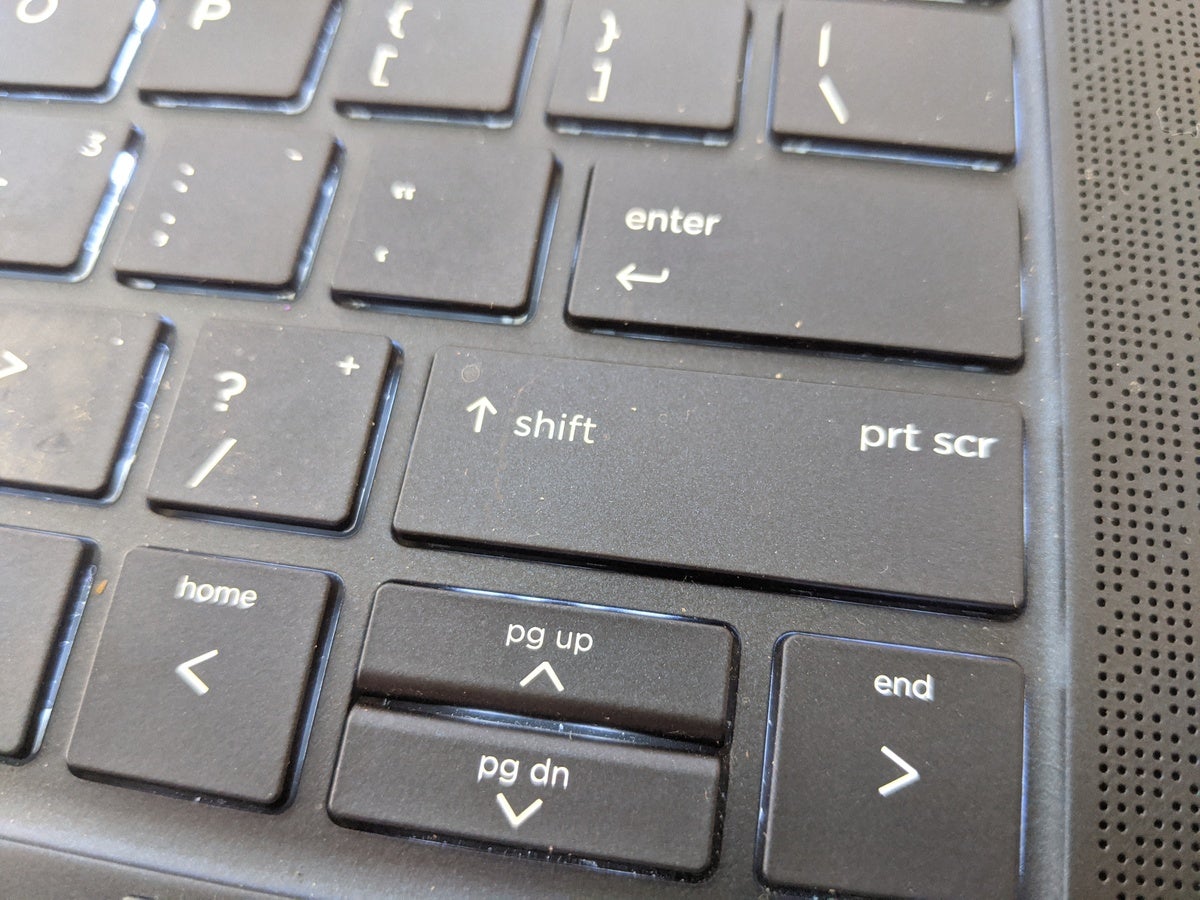 IDG
IDGMany newer laptops have combined the PrtScr button with other keys so you’ll have to press a separate Fn or Function key to access it.
PrtScn + Windows key
An upgraded version of PrtScn available since Windows 8 is Windows key + PrtScn. Tap those two keys simultaneously and your screen (or screens) will “blink” for a second, as if a camera shutter was opening and closing. Open File Explorer, navigate to Pictures > Screenshots, and your screenshot will be there waiting for you. And yes, if your laptop features a combo key, you might need to press Windows key + Fn + PrtScn
Print just the current window
If all you need is a screenshot of the current program you’re using—such as Chrome, Word, Excel, or PowerPoint—tap Alt + PrtScn. That will copy an image of the window currently in focus to the system clipboard. Just like using the PrtScn shortcut, you can then paste the image into the photo-editing or other image-friendly program (like the Gmail web app).
Use Windows’ Snipping Tool
Windows 8 has a built-in Snipping Tool lets you capture a custom chunk of the screen, then mark up, save, and share that image.
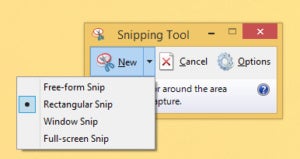 IDG
IDGChoose a shape for your screen grab and then select the area you want to “clip.”
To get started, click the Start button, type snip, and then click Snipping Tool. Next, click the New drop-down and select the desired shape of your “snip.”
You know the program is ready to snip when your screen dims—don’t freak out. If you’re not quite ready to snip yet, just click Cancel until you are.
Snipping involves clicking and dragging a box (outlined in red) around the area of the screen you want to save. The moment you release the mouse button, that captured area will appear in the Snipping Tool window.
From there you can save the snip (in your choice of GIF, JPEG, PNG, or HTML formats), copy it to the clipboard, email it, or add some basic notations using a pen and highlighter.
Windows 10 Snip & Sketch
With Windows 10, Microsoft has made the Snip & Sketch tool accessible via a keystroke. Just pull up the Tweet, forum post, or website you want to preserve evidence of and press Windows + Shift + S. This will darken your screen and pull up the Snip & Sketch interface, which lets you choose from a rectangular snip, a freeform snip, a snip of the current selected window or a full screen ship.
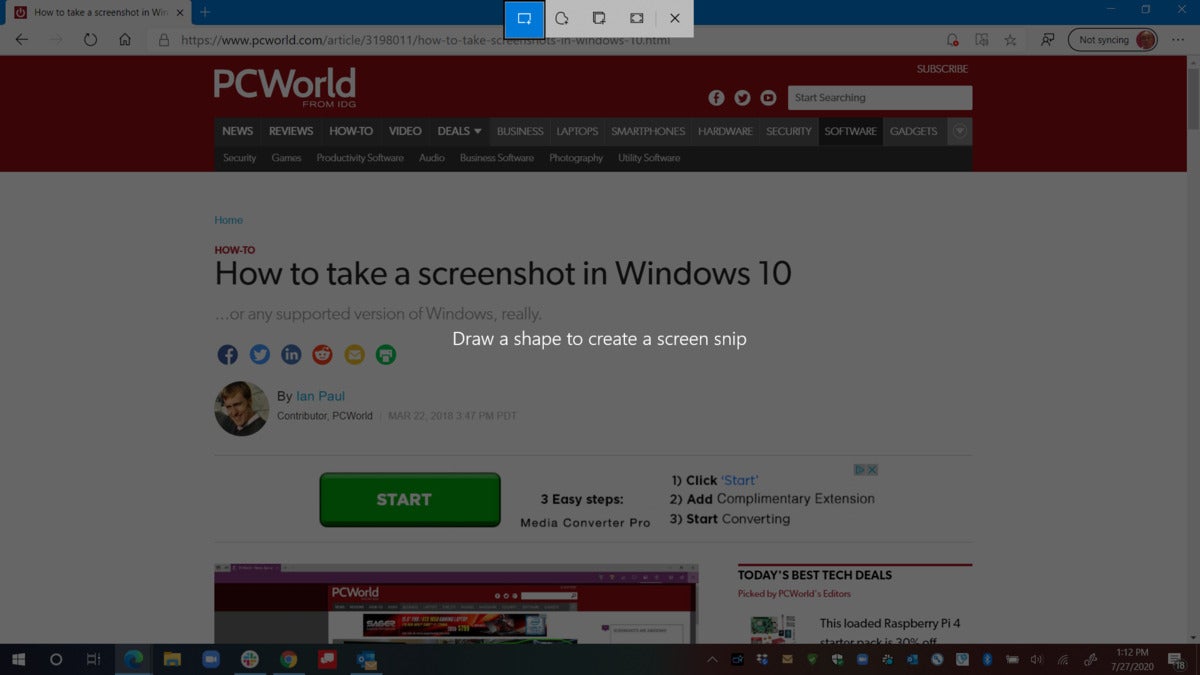 IDG
IDGPressing Windows key + Shift + S pulls up the Snip & Sketch app which lets you cut out just a portion of the screen, a window of the whole screen.
Once you’ve selected what you want, Snip & Sketch will copy it to the clipboard in the application and spawn a notification. Clicking on the notification will take you directly to Snip & Sketch. From there you can highlight, draw on, or deface the screenshot to your liking and save it to the format of your choice.
Great little tool. Give it a try!
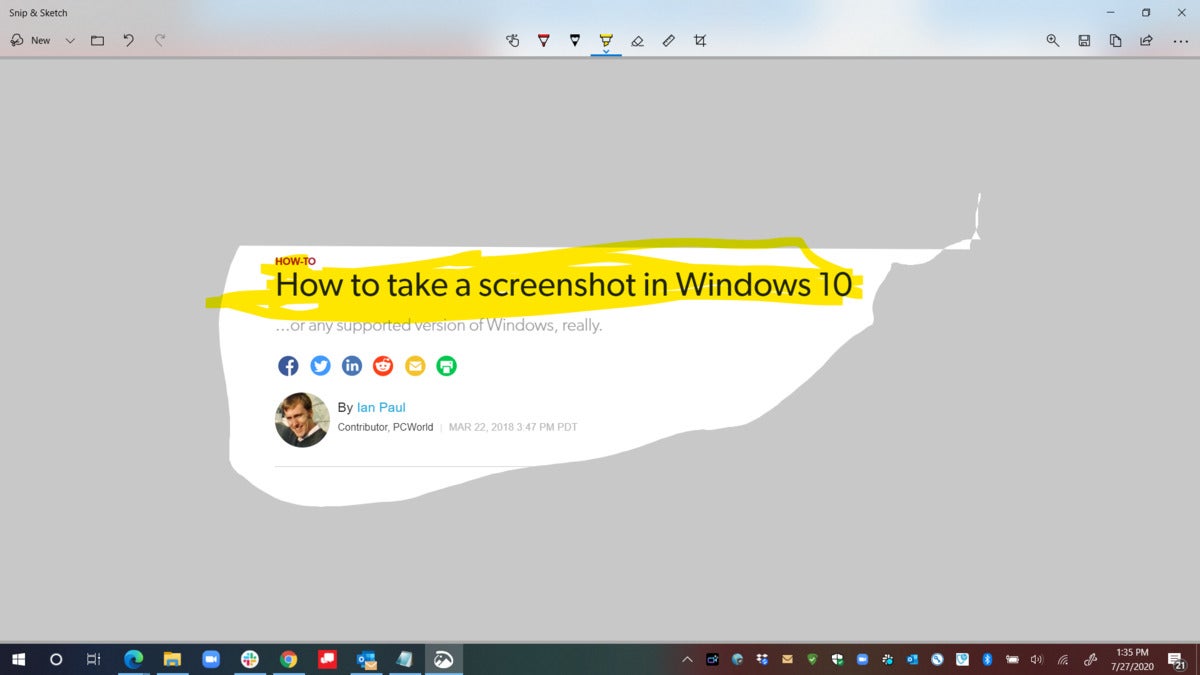 IDG
IDGWindows key + Shift + S sends a clipped screenshot to the Snip & Sketch tool where you can highlight what you find offensive for your letter to the editor.

