It’s movie night. You find the comfy spot on the couch, launch Netflix, and start scrolling through the streaming service’s vast catalog. But, linger over one title for too long, and scenes from the selection begin to blare out at you. Netflix’s autoplay is easily one of its most annoying features, and it’s surprising how many people don’t know that they can actually turn it off.
And it doesn’t end there. Netflix’s autoplay also applies to when you’re at the end of a TV show episode and it automatically starts to play the next episode. While a handy feature if you’re binge-watching a whole season or if you’re, say, looking for something to keep your pet entertained while you’re out, but for most of us, we want to have control over whether we want to keep watching — or worse, when you turn the TV off you want to know that episodes aren’t going to just keep playing, sucking up your bandwidth, if you don’t subscribe to unlimited internet.
Well, luckily there is a fix, and it just takes a quick trip through your Netflix plan’s settings on an internet browser. Here’s how to control Netflix’s autoplay features for both previews and playing the next episode.
Derek Malcolm/Digital Trends
How to turn off Netflix’s annoying autoplay
Step 1: Right out of the gates, you’ll want to login to your Netflix account from a web browser.
Note: This process can also be done on your smartphone or tablet as well, but not using the Netflix app. Use your device’s browser to access your account.

Derek Malcolm/Digital Trends
Step 2: Once here, you’ll find all kinds of information about your account, including all the profiles you have set up. You’ll need to deactivate the autoplay for all profiles individually (I guess some people like the feature?). Select the account you wish to change, and scroll down to click the Playback Settings section.

Derek Malcolm/Digital Trends
Step 3: Uncheck both boxes at the top, under Autoplay controls for you — there’s a box for each playback setting, for previews and next episodes. If you uncheck the second box, Netflix will no longer autoplay previews of content that you happen to hover over. No more scrambling to turn the volume down, or quickly moving on from a title just so the preview doesn’t play. Unchecking the first will stop Netflix from automatically moving on to the next episode in a series you’re watching. While binging is kind of the thing to do on Netflix, disabling this feature will actually require viewers to actively participate in said binge.
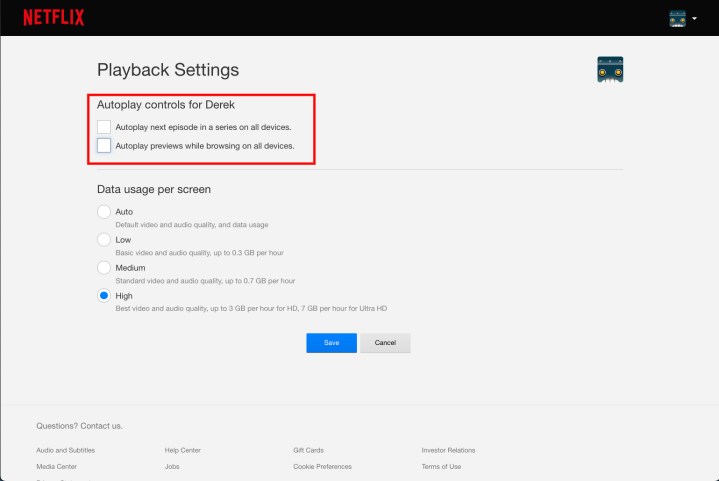
Derek Malcolm/Digital Trends
Step 4: Lastly, click Save to lock in your choice. As soon as you make the change to your profile on one device, it will take effect across all devices on which you’re logged into Netflix.

Derek Malcolm/Digital Trends
Netflix noted that there may be a delay before the setting changes take over, but an update can be forced by switching profiles, then switching back to reload your own profile with the updated settings.
And, if you decide that you miss the ways of autoplay, you can always head back into your settings and check a box or two.
Editors’ Recommendations

