With PC gaming reaching ultra-levels of popularity, so is the want for more eye candy. Advancements in HDR, or “High Dynamic Range,” are making their way into Windows 11 and PC gaming after years of popularity in the living room. With brighter images and more vibrant colors, games are looking better than ever! And Windows 11’s new Auto HDR feature can add HDR-like effects even to some older standard dynamic range (SDR) games, similarly to how Auto HDR works on Microsoft’s Xbox Series X.
If you have an HDR-capable monitor, enabling Windows 11’s Auto HDR only takes a few simple steps. (If you don’t have an HDR monitor, however, some of the options below may not be available to you.)
How to enable Auto HDR in Windows 11
Thiago Trevisan/IDG
First, click on Windows 11’s Start Menu, and then select Settings.
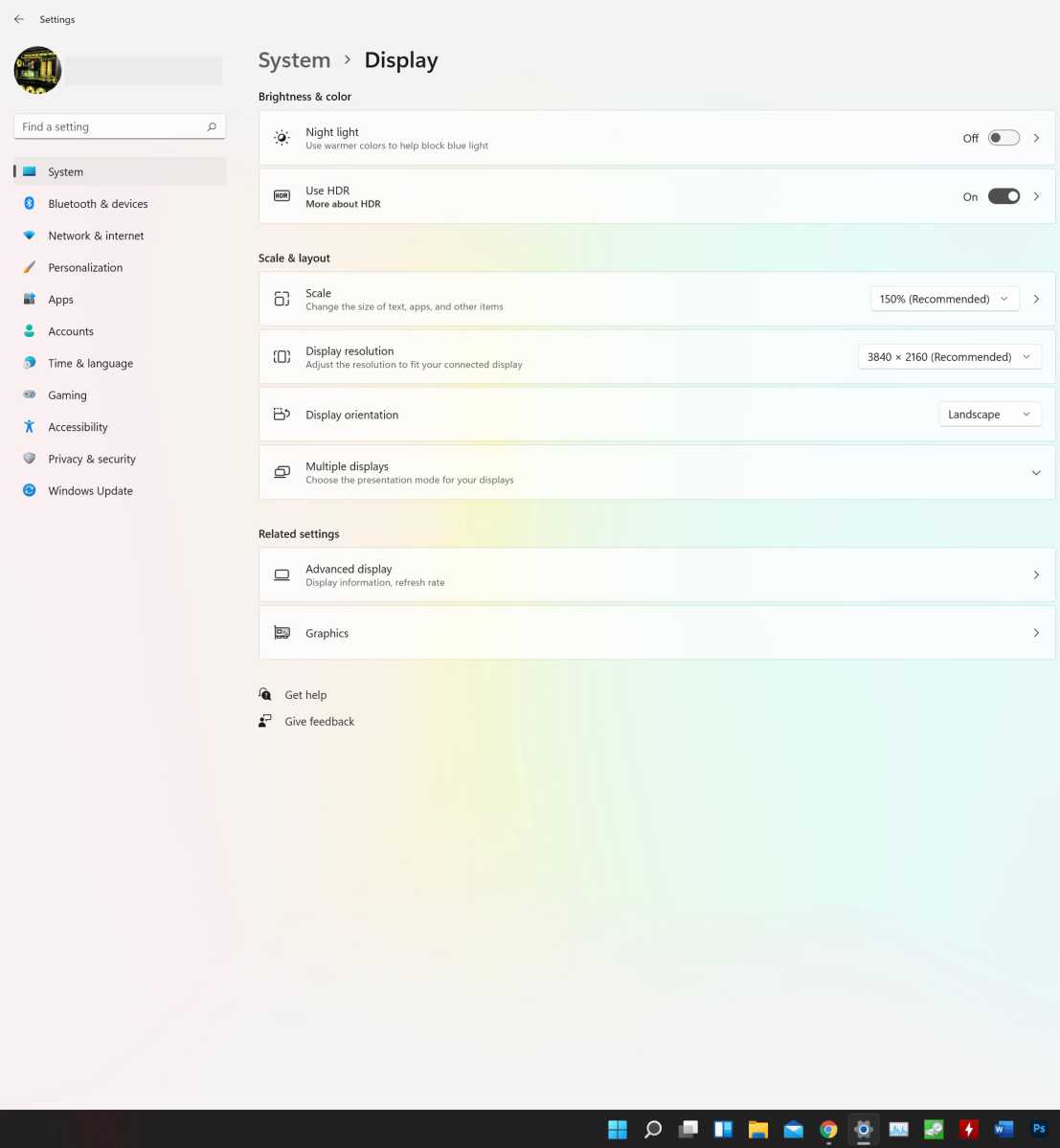
Thiago Trevisan/IDG
Next, click on System, followed by Display on the top of the list. This will bring you to the brightness and colors page. Here, click on “Use HDR” in the second line to toggle it to “On.”
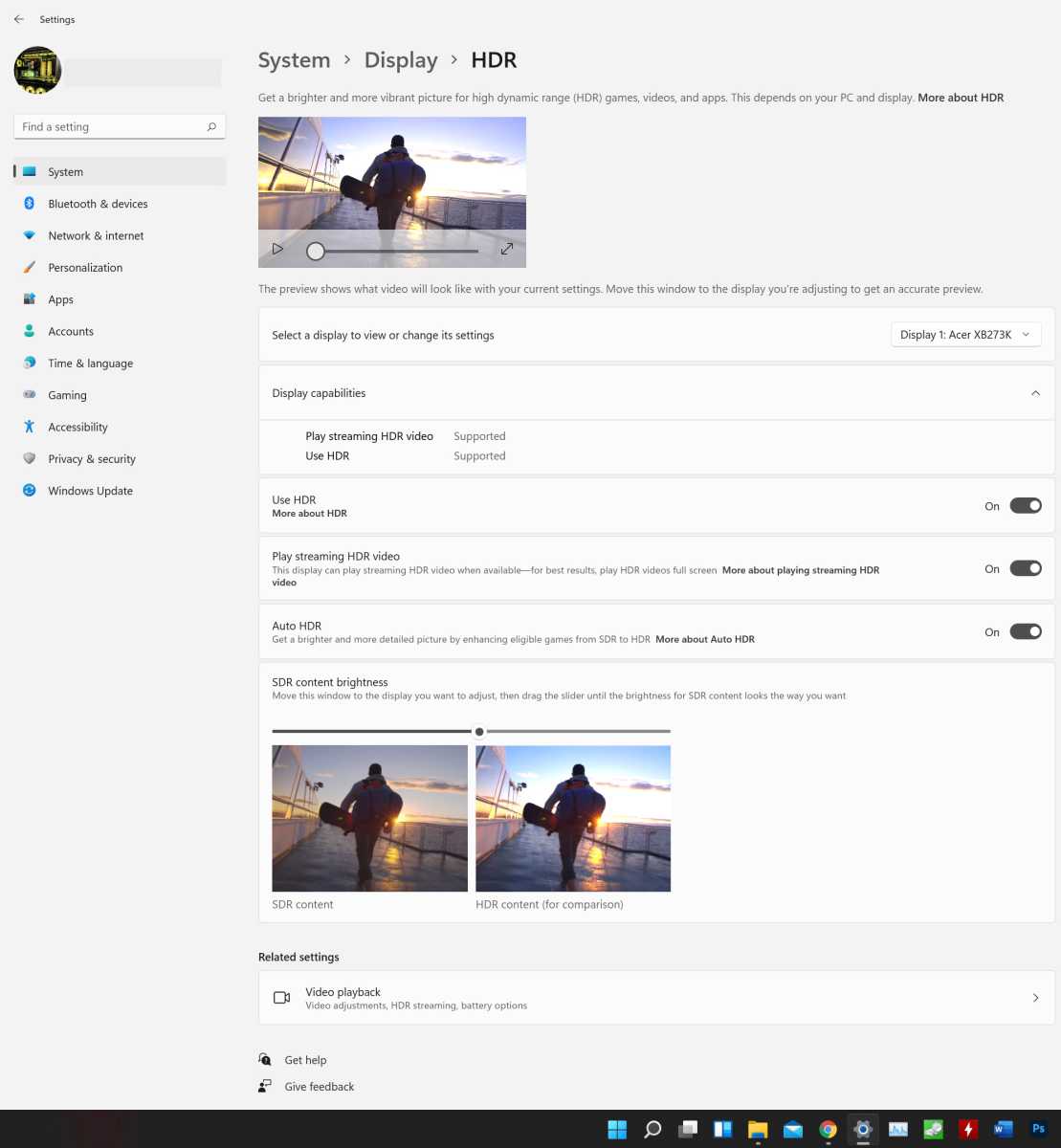
Thiago Trevisan/IDG
Click on the HDR option to bring up a dedicated HDR settings page. In there, you’ll find the option for toggling on Auto HDR, along with other high dynamic range features. Enable it and now many SDR games will have their colors enhanced on your HDR monitor. You can also confirm if your monitor will support HDR by the display capabilities summary on this page. If you want to use HDR and not have it automatically applied to SDR games, simply toggle AutoHDR off but leave HDR on.
What else you should know
These are the simple steps to enable Auto HDR in Windows 11. When properly configured, HDR provides a beautifully immersive experience that really makes games come to life. Keep in mind, however, that your mileage may vary on older SDR games. There are also many different HDR monitors on the market with different specifications and capabilities, some (much) better than others. (Our guide to HDR gaming on the PC can help you walk through setup considerations.) Finally, you may not always get the intended result depending on the game. If one of your games looks wonky with the feature enabled, you can always turn off Auto HDR and play with normal settings. Remember to check the options in your specific game well—many new titles will have HDR settings to toggle for best performance.
Now go get gaming, and enjoy those enhanced colors and brightness!

