Microsoft’s new free video editor, Clipchamp, is incredible: simple, deep, and intuitive, with enough features to create a simple meme or a sophisticated commercial video. It’s one of the best creative tools Microsoft offers, and you’ve probably never even heard of it!
In September 2021, Microsoft acquired Clipchamp, a small video-editing application that competes (and still does) with Microsoft’s own built-in Video Editor app within Windows 10 and Windows 11. Clipchamp, though, is light-years ahead. Microsoft has said that Clipchamp will eventually be added directly to Windows, but for now the Clipchamp app is available, for free, from the Microsoft Store.
It’s unfortunate that Microsoft launched Clipchamp alongside an outrageous pricing scheme that has been largely revoked. Now, Microsoft allows you to freely export as many videos as you like at 1080p resolution and only requires subscription pricing for extras: unlimited audio and video stock to spice up your videos, plus cloud storage of imported files. You don’t need them. Not only does Microsoft provide a good chunk of royalty-free audio and video tracks, but sites like Pexels (photos and video clips) and Pixabay (music and audio) advertise themselves as repositories of free content, available for private and commercial use.
If you do end up using those extra features, but don’t want to actually pay for the service, you don’t have to: Clipchamp will simply add a “Made with Clipchamp” watermark to your video that really isn’t that obtrusive.
Instead, the biggest obstacle to using an app like Clipchamp is simply time. Here, too, Clipchamp shines: The app includes many, many pre-made templates that you can use to make a professional looking video in just a few minutes. But even if you want to create your own custom video from scratch, it’s surprisingly easy.
Clipchamp isn’t perfect. The “app” itself is a web app, and I almost guarantee you’ll experience a bug and/or a stability issue. Otherwise, however, I’ve been deeply impressed with how quickly I, an absolute amateur when it comes to video, have picked up how to use Clipchamp. And the best way to show off my newly acquired Clipchamp skills is to create a small video file, so here goes. I’ve let the app do most of the work, and that’s okay! Creating “professional” looking video with minimal effort is the entire point.
How to use Clipchamp
Clipchamp opens by inviting you to connect Clipchamp to accounts like Facebook, facilitating the upload and download of video clips. (Clipchamp couldn’t connect to Google.) This is optional, as you can save your file locally and then share it via social media later.
Explore the templates
The easiest way to start appreciating Clipchamp is by using its built-in templates, which is the next thing the app encourages you to explore. Try thinking about what you might use Clipchamp for: say, stitching together video taken during a birthday party, showing yourself off on Instagram, compiling video you’ve taken over the years for your nephew’s graduation, or even just a video slideshow of the year in review. Chances are there’s a template just waiting for you to use it. Note that some templates are weighted heavily toward graphics, some favor video clips, and others include both, plus audio. You can hover your cursor over each template to see a preview.
Mark Hachman / IDG
After selecting a template, click to open it in Clipchamp’s timeline view, and see how all of its pieces fit together. (For these screenshots, I used Clipchamp’s “birthday memories slideshow,” which you can either scroll to via the app’s category sections or by using the search box.)
Opening the template should load the template as well as import all of the necessary files. When you use a video clip within Clipchamp (either stock footage or one of your own), Clipchamp imports, converts, and makes a copy of your video clip. Put another way, you can edit and tweak the video clip and your original will be left untouched. That’s reassuring.
The bugs, however, aren’t. Clipchamp, possibly because it’s a web app, suffers from two major bugs that tend to repeat: First, Clipchamp can sometimes get stuck importing and converting files. If this happens, don’t be afraid to click on the main Clipchamp icon at the upper left, go to the home page, and simply reopen the video project if it hangs. Second, Clipchamp routinely glitches when playing back a video project’s audio, especially when you first open it. The workaround is to simply click on the audio track and use the controls at the top of the screen to adjust the track’s volume. In my experience, that solves the problem.
Get to know the timeline
Opening the template presents the timeline view, the way in which you’ll put a video together. At the bottom are the various elements of the video: the clips, the audio, any text overlays, transitions, and so on. You can preview the video in the upper section. That big vertical line in the timeline (at about 10 seconds in in this screenshot) can be used to scrub back and forth. In the example below, you should be able to see that there’s a timeline of various video clips, with various text overlays that appear and disappear after a few seconds. At the bottom the template added an audio track, which plays the entire length of the clip. (If your video clips contain their own audio, you can either mute them or adjust the volume accordingly.)
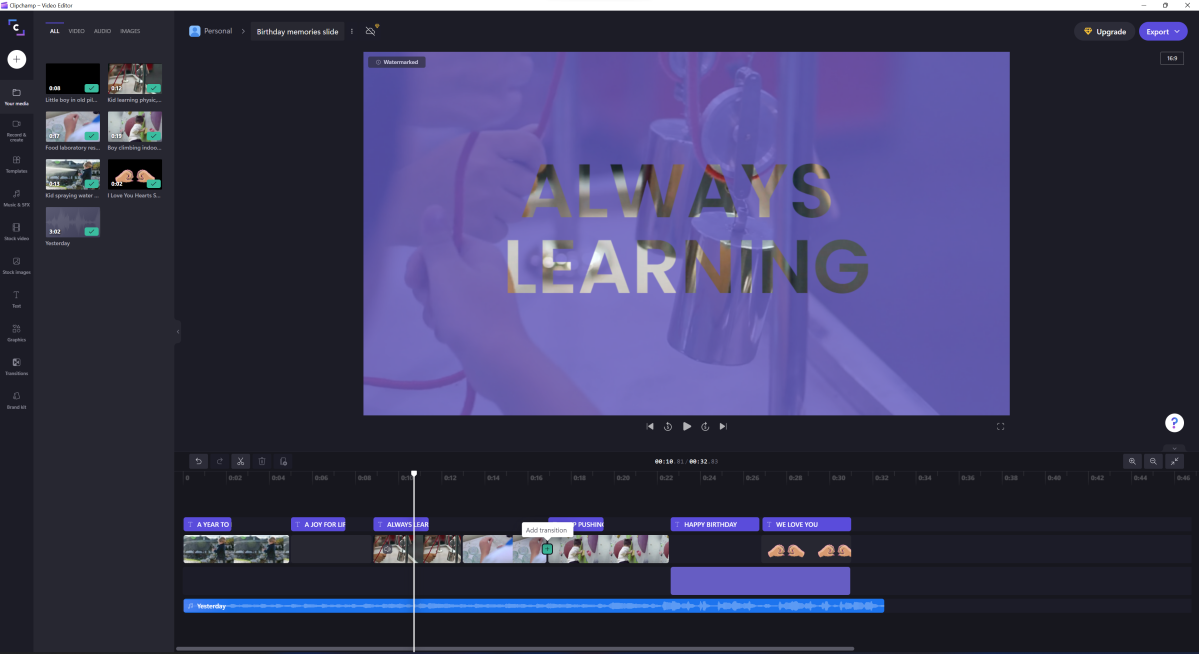
Mark Hachman / Foundry
It’s worth taking a moment to discover how things work. For example, you can drag snippets of video around the timeline to rearrange them. Is an embedded clip too long? Simply click on either the beginning or the end of it to make it shorter or longer, trimming the video. You can also chop it up by right-clicking a video clip and choosing “split,” which is handy for breaking up a long video clip. While you can’t loop a video or audio, you can “duplicate” it to achieve the same effect.
Import your own media files
Clipchamp’s templates are made with stock video. You’re going to want to import your own photos and video, and possibly audio, too. Don’t choose the “your media” heading from the vertical nav bar. Instead, select the large “+” icon at the top. Clipchamp makes it as easy as it can: You can drag and drop photos from your PC, from many online services, or click the “From phone” button. The latter allows your smartphone camera to scan a QR code, which unlocks an HTML interface on your phone into which you can quickly drop photos or video. Clipchamp then automatically uploads and converts them. It’s probably not a bad idea to let Clipchamp access your OneDrive or Google Drive cloud storage, either, especially if you already back up photos to the cloud.
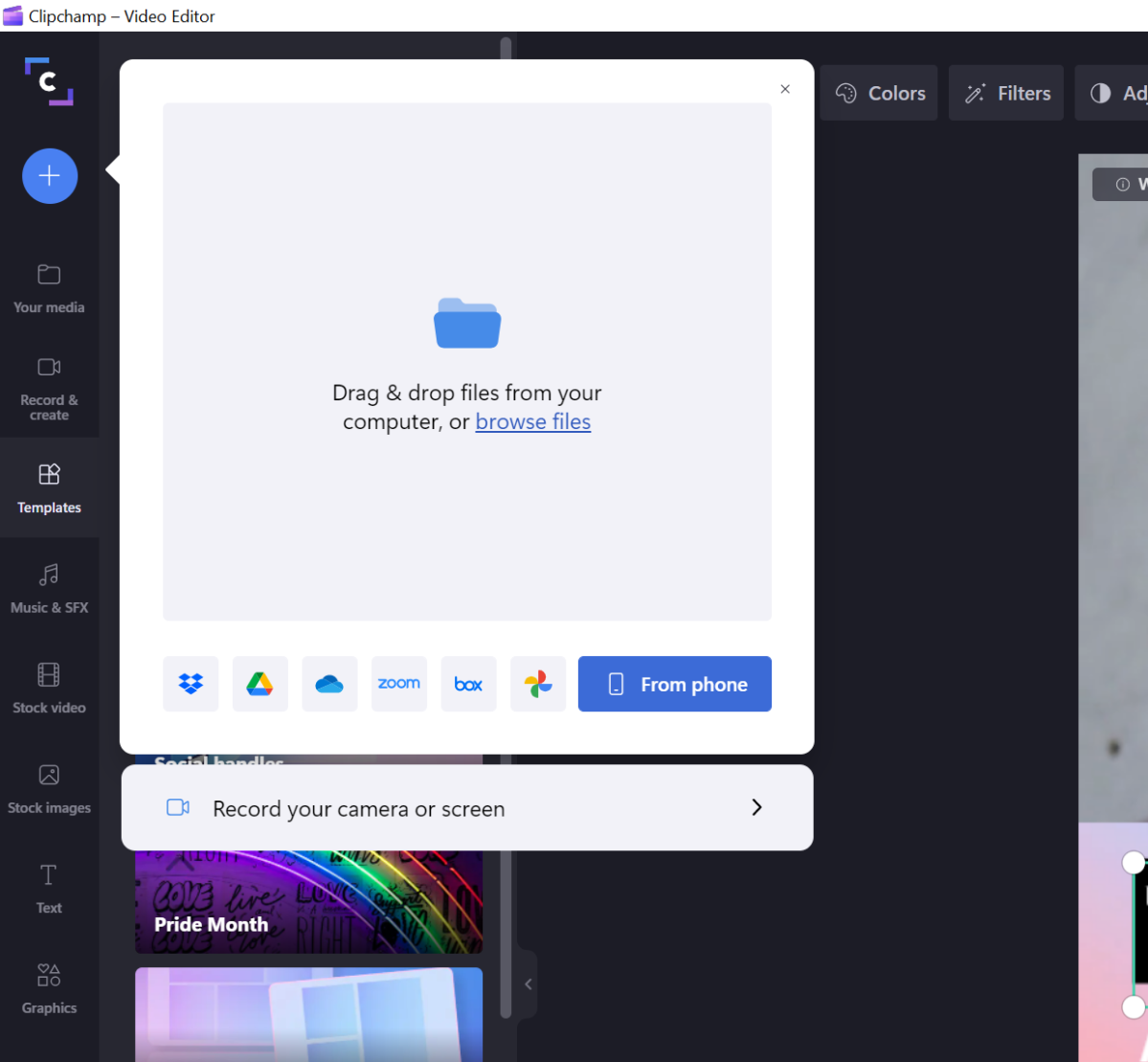
Mark Hachman / IDG
As you add your own photos and video, you’ll need to keep everything in sync—or not, depending on your creative choices. Remember to “widen” text overlays and extend the length of the audio track, matching everything up on the timeline. Audio clips typically run a few minutes, which means that you’ll probably discover that you can add more video to fill out the space. You can also click and drag to group common elements together, helping preserve their continuity.
Add text overlays
Do you want to add a text box? Click on the Text menu on the left-hand nav column and a submenu will open up with choices. Hover your cursor over each to see a preview, and then click the small “+” sign in the bottom right to add it to the timeline. If you click the text box, you should see some options appear above the video window, where you can adjust the size of the text, the color, and so on. Some templates don’t allow you to adjust where the text appears on the screen. Others do, with the freedom to create your own text overlays. You can also create more sophisticated effects by adding a second text track, so that you can add a text box, and then a second, with each fading in and out independently.
Not everything is perfect—or, at least, I haven’t figured out how certain aspects work. Templates don’t tell you which styles they’re using, so I had to puzzle out that the “always learning” text overlay, above, was using the “stencil” effect. It also would be nice to move all of the various components of a video (text, images, overlays, etc.) to the left or right to create space for additional video clips, but I haven’t figured out how to do that.
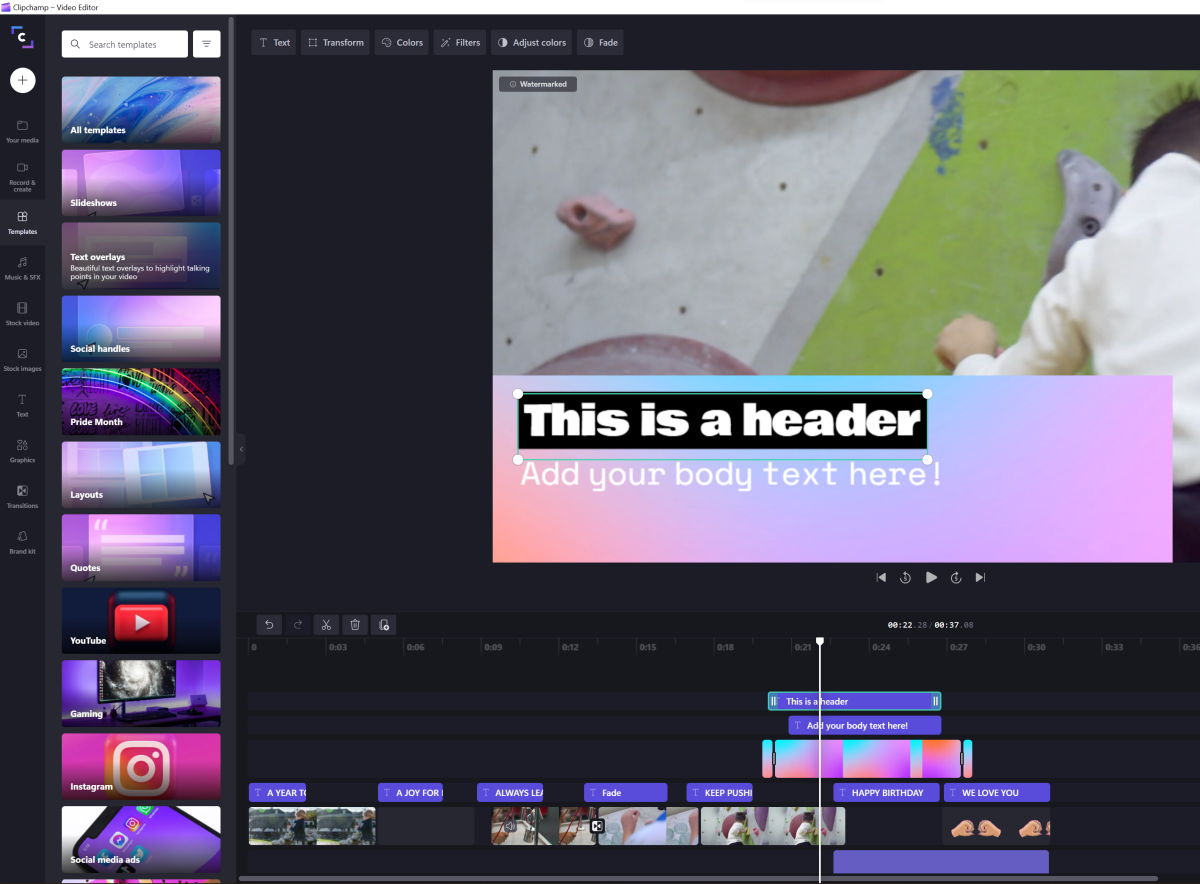
Mark Hachman / IDG
Export your finished project
When you’ve completed your video file, you’ll need to export the finished project. Clipchamp will tap into your PC’s processor and GPU to speed up the process. Here, too, Clipchamp tries to be helpful: You can always export a lower-resolution 480p file as a draft copy. You may see an advisory to upgrade to Clipchamp’s paid subscription, especially if you’ve used its premium features. (The option to export a watermarked version for free appears at the bottom.) There’s even a small, optional, unnecessarily attractive progress pop-out that you can use to monitor the export progress while you work on other apps or tabs—though doing so will increase the rendering time.
One problem, though, is that Clipchamp (or Microsoft) can’t even maintain consistency in its feature set. Compare what Clipchamp’s pricing model is on its website versus what it shows you within the app. I never saw a 4K export option at all, though perhaps it’s available to paid subscribers.
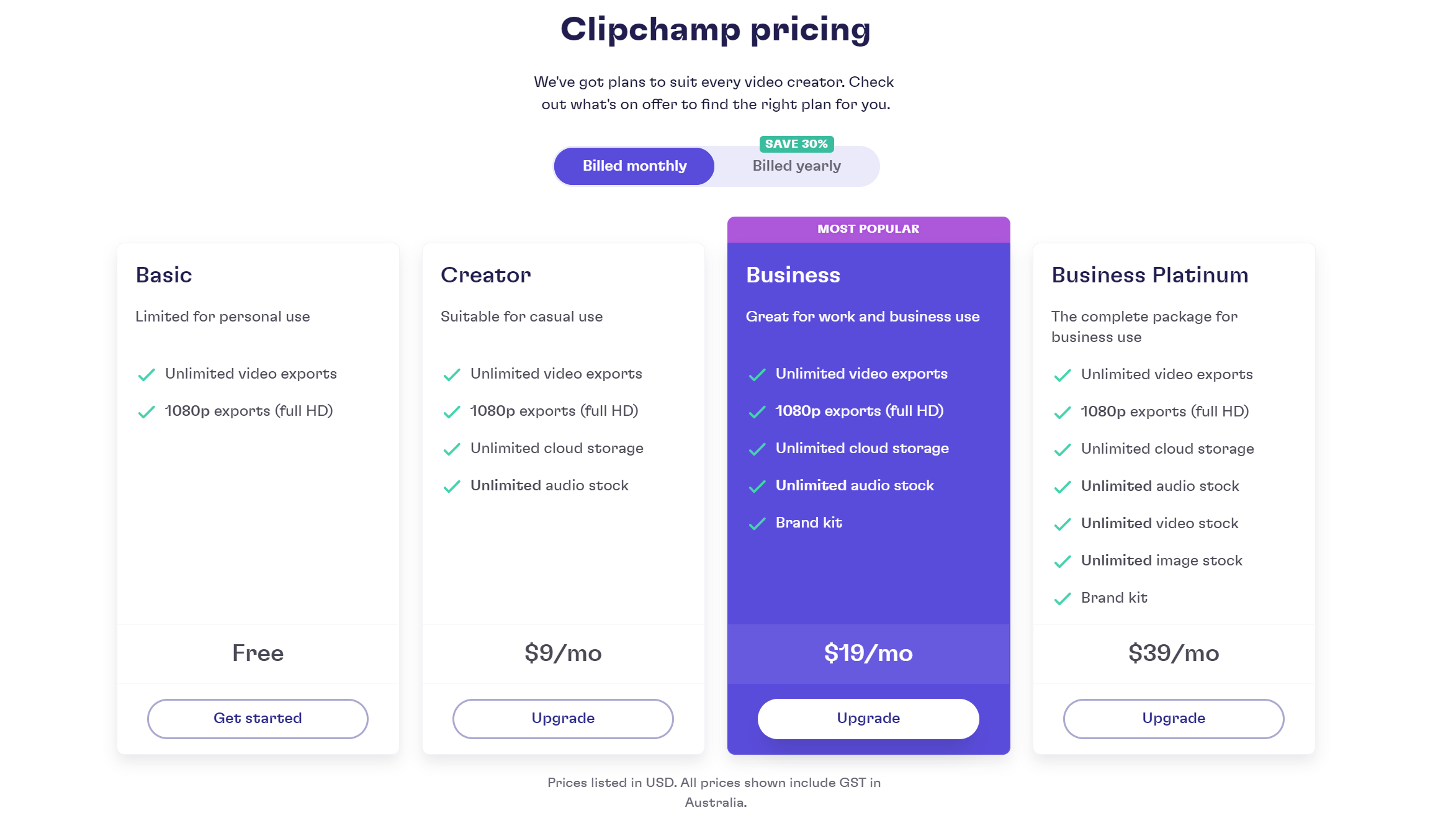
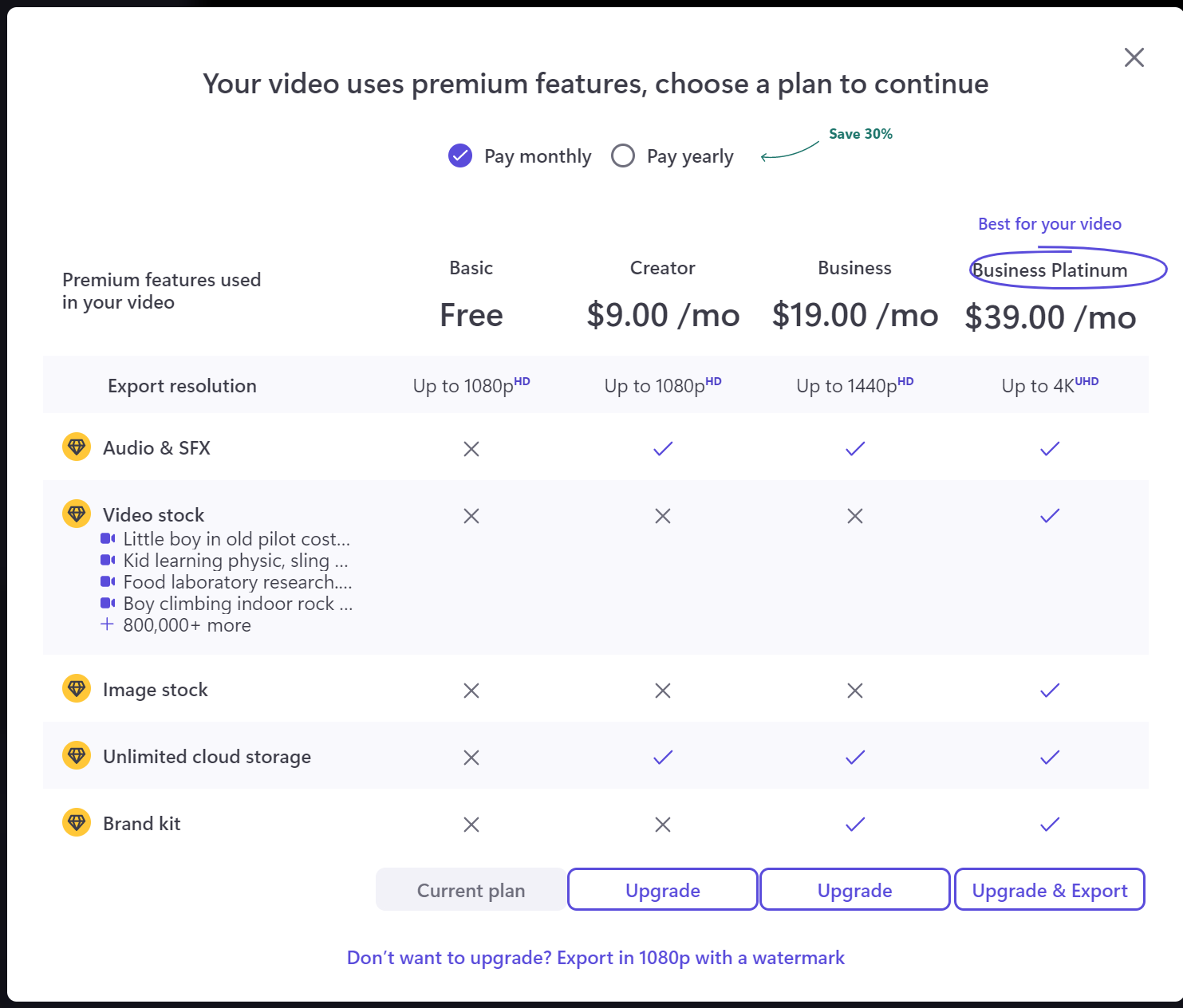
Clipchamp also offers options to render the video in various formats, too. While you can render the video in a traditional landscape format, you also have the option of rendering it in a vertical portrait mode, for sharing on smartphones.
When the render has completed, Clipchamp offers one-click buttons to share with a number of services from YouTube, TikTok, Pinterest, OneDrive, and more. You can also simply save the file to your PC, of course.

Mark Hachman / IDG
Special features: Audio, video, GIFs, and more
You’ll notice that our demo template includes an audio track, which adds some real emotional oomph to the birthday wishes. Remember, you can mute each video clip or simply adjust each clip’s individual volume, allowing you to “mix” any video dialogue against the audio backing track.
As we noted earlier, Clipchamp offers a number of audio tracks, accessible via the Music & SFX tab on the left-hand nav bar. You can scroll down the list of tracks by genre or simply click the Free to use category partway down to choose from the list of free audio tracks Clipchamp includes. Note that you can trim an audio track just like you can trim a video clip, to underscore a particular portion of your video with a particularly dramatic passage.
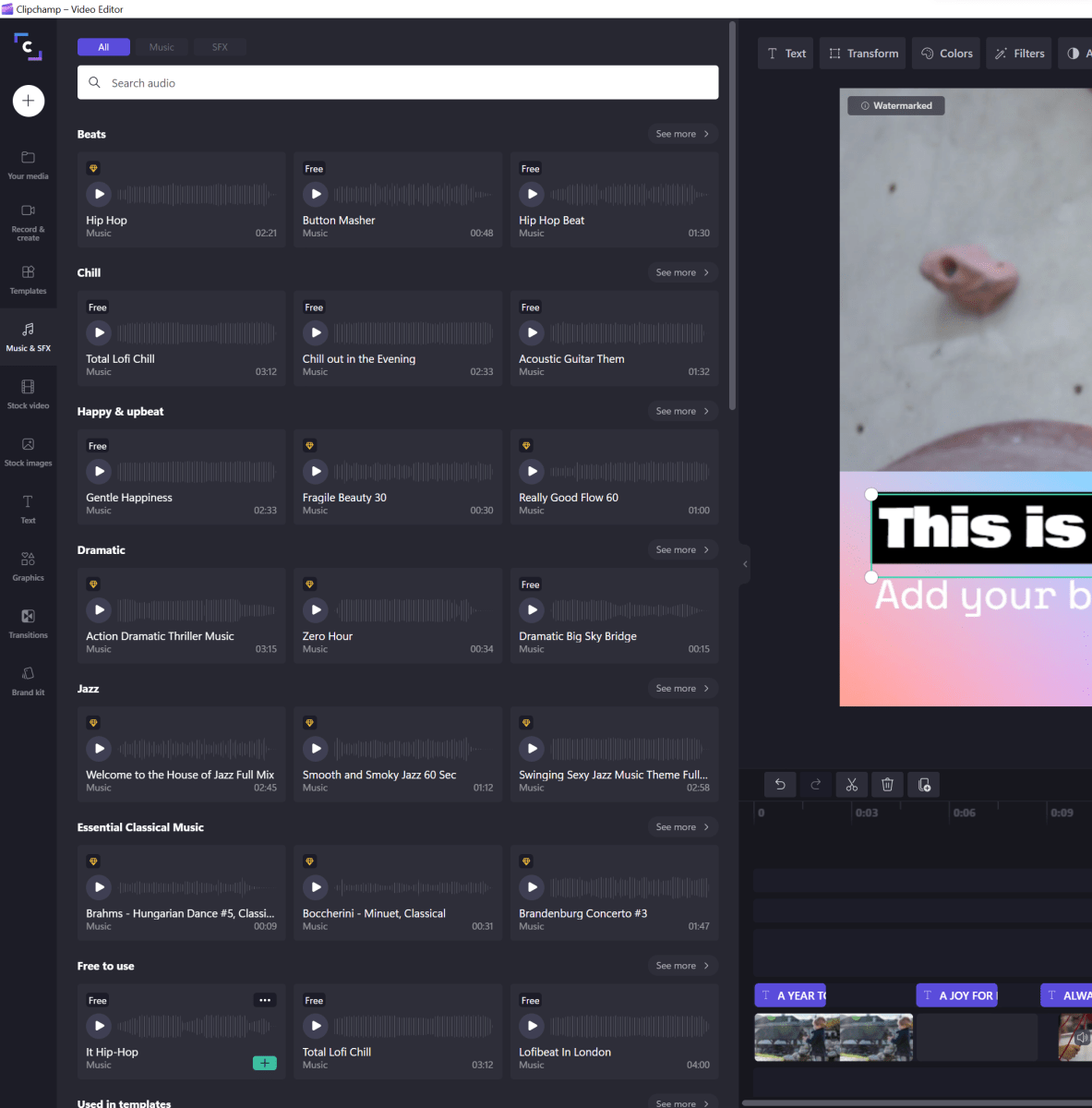
Mark Hachman / Foundry
Clipchamp also provides a number of free random sound effects to choose from, emphasizing everything from Christmas (“Hohoho!”) to a lot of weird horror effects, a strange collection of VCR noises, and even dogs panting. Paid effects include “Star Wars sounds”… which, really, have absolutely nothing to do with Star Wars.
If you’re the type of person who wants to drop in a meme for ironic or creative effect, look to the Graphics portion of the left-hand nav bar. There, you’ll be able to import GIFs directly from Giphy, apply stickers, and more. (Remember, Clipchamp allows you to adjust the video formatting, so you might want to adjust the video size and proportions to play back in the vertical formats preferred by mobile apps.)
You’ll probably use Clipchamp’s stock images and video the least, and that’s okay. Remember, Clipchamp straddles the line between a consumer and a commercial solution, and you can upload corporate assets as part of a “brand kit” to be used as video overlays and so on. Consumers will probably never need to add stock photos or videos, unless you’re somehow creating a video presentation that needs some sort of a backdrop or b-roll.
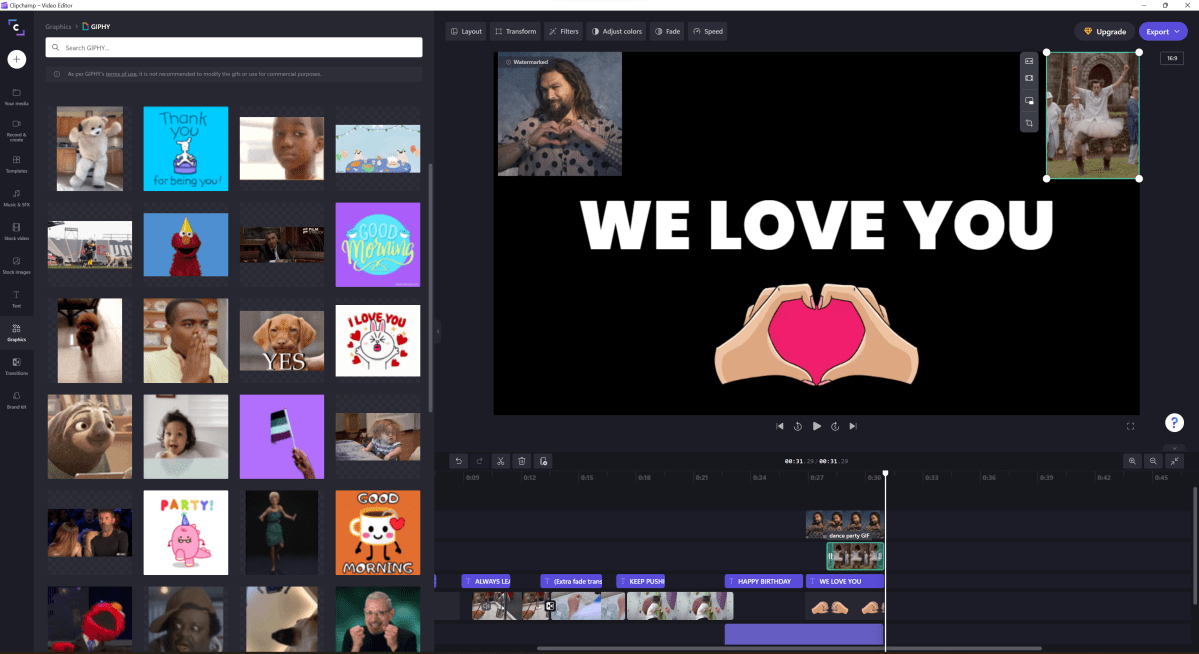
Mark Hachman / IDG
And if that’s not enough, Clipchamp also has something for the Zoom/PowerPoint generation: screen recording, either as a full-screen recording of whatever you’re doing, or with a “picture-in-picture” presentation that can use your webcam to provide video “talking you through” what you’re demonstrating on screen. There’s even text-to-speech, and it’s excellent: just for fun, I asked it to read the text from this story on high-end desktop processors, and it performed flawlessly.
Conclusion: One of the best apps Microsoft offers, minus the bugs
I’m not here to tell you whether Clipchamp is better than Adobe Premiere, DaVinci Resolve, or Apple’s iMovie or Final Cut Pro—most of which, it should be said, require a paid subscription. The number of times that Clipchamp crashed or locked up while importing video files is also disconcerting. Until Microsoft finally decides to fix these existing bugs, you’ll have to accept that.
What I will say is that Clipchamp is profoundly better than what I expected. Add that with the ready availability of Clipchamp’s templates, its simple, intuitive timeline, and the fact that it’s essentially free, and what do you get? Something special. Creating video using Clipchamp feels like something that you’ll do for fun, rather than work.

