Whether you need to better organize your hard drive or resolve disk errors, Disk Utility is the tool for the job. Built into macOS, Disk Utility is tucked away in the Utilities folder, which is found inside the Applications folder, but is easy to locate using Spotlight – which you trigger by pressing Command+Space Bar and then just type Disk Utility.
The tool displays details and a graph of your hard drive configuration, showing the overall capacity as well as the used and free space and the various volumes.
Over the years Disk Utility has been overhauled a few times, so the options may be slightly different depending on the version of macOS you are using. For example, in Mac OS X El Capitan Disk Utility was redesigned and many of the features evolved or were removed. There were also a few changes in macOS High Sierra thanks to the new file format Apple introduced: APFS. And when Catalina arrived a new Macintosh HD – Data volume started showing alongside a read-only Macintosh HD system volume.
Why use Disk Utility
You can use Disk Utility to do the following:
- Erase, format or manage internal disks and external storage devices. (Read: How to format a drive on a Mac)
- Diagnose and fix problems with a disk or damaged volumes. (See: How to verify your Mac’s drive health using Disk Utility).
- To erase, format or partition a disk or volume. (See: How to partition a Mac drive or create a APFS volume).
- To encrypt storage devices or add a password to protect a drive.
- To mount, unmount, or eject a disk.
- To change the file system – for example to enable or disable journaling.
- Working with RAID sets. Combining multiple disks into a RAID set that acts as a single disk can increase performance, reliability and storage space.
- Creating a disk image of files that you want to move to a different computer, archive or back up.
- Disk Utility used to be used to verify and repair permissions, but since El Capitan this is unnecessary.
You might want to use Disk Utility it if you experience the following:
Below we will run through how to perform the most common Disk Utility tasks.
Foundry
How to find out if your disk is faulty using Disk Utility
If you think there is a problem with the drive inside your Mac or an external storage device, you can use the First Aid feature in Disk Utility to check.
The First Aid feature in Disk Utility will run various checks and if it detects an issue with your disk it will repair it.
Note that you can can’t use First Aid to fix your Start Up drive while it is running the operating system. We’ll run through how to do that next.
Here’s how to run First Aid on your Mac or on an external drive to check if there is a problem with the disk:
- Open Disk Utility.
- Select your device that you are having problems with from the sidebar. Click on Show All Devices (in the dropdown above View) if you don’t see it.
- Click on First Aid.
- Disk Utility will check the volume for errors and repair it if necessary. Click on Run.
- While Disk Utility checks the volume you won’t be able to use your Mac – beware that it could take a long time.
If it finds a problem with the disk, Disk Utility will attempt to repair it.
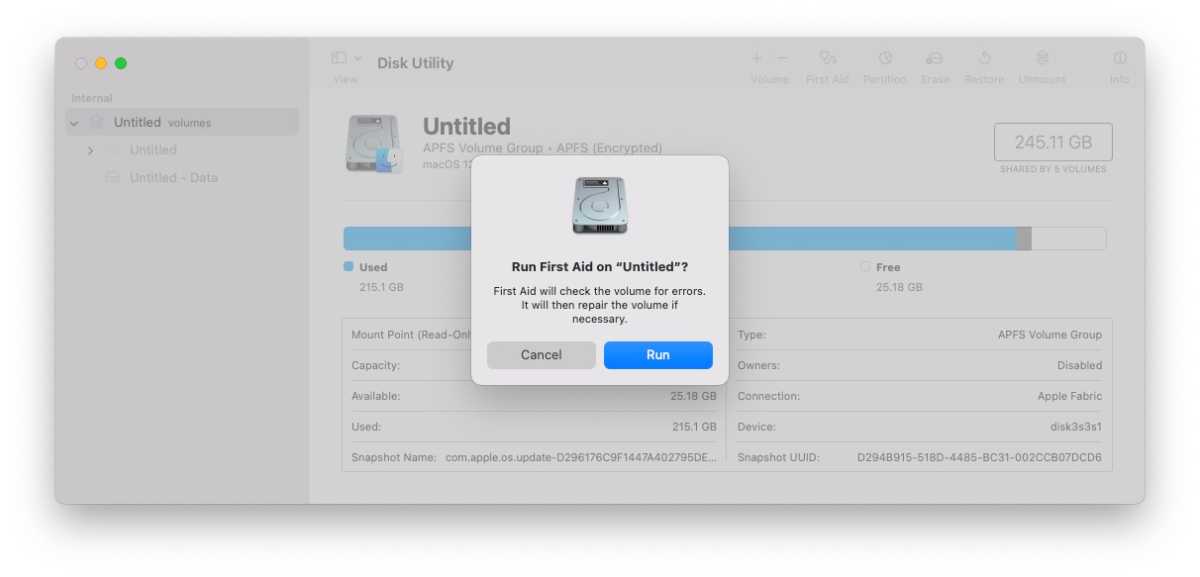
Foundry
If Disk Utility is unable to repair the drive, or it believes that the disk is about to fail it will warn you. Should this be the case you should back up your data before it’s too late. Read this article on backing up your Mac. You may also find this useful: How to recover and delete data from a failed hard drive, SSD or external drive.
If Disk Utility reports that the disk is OK that means there isn’t a problem with the disk.
How to repair your boot disk/startup disk with Disk Utility
You can run First Aid on your startup drive following the steps above, but if Disk Utility finds any errors it won’t attempt to fix them.
If you need to repair your Mac’s startup drive (the boot volume) you won’t be able to as Disk Utility can’t repair the mounted volume (the one that everything is running from).
In this case you need to start up your Mac in Recovery Mode and repair the disk from there. This way things can run from the Recovery HD volume that was created when macOS was installed.
The method for accessing Recovery depends on your Mac:
- If you have an M1-series Mac then shut down the Mac, then press and hold down the power button as it boots.
- If you have an Intel Mac restart your Mac and hold down Command-R on the keyboard.
We have a detailed tutorial on using Recovery Mode here.
To repair your startup disk:
- Start up in Recovery by following the steps above.
- Once your Mac has booted up in Recovery you will see a Utilities screen. Choose Disk Utility.
- Select the disk you wish to repair from the menu and clink on First Aid.
- As above, Disk Utility will run its checks and try and repair if it can.
The repair process may take a while.
For more information read How to verify your Mac’s drive health using Disk Utility.
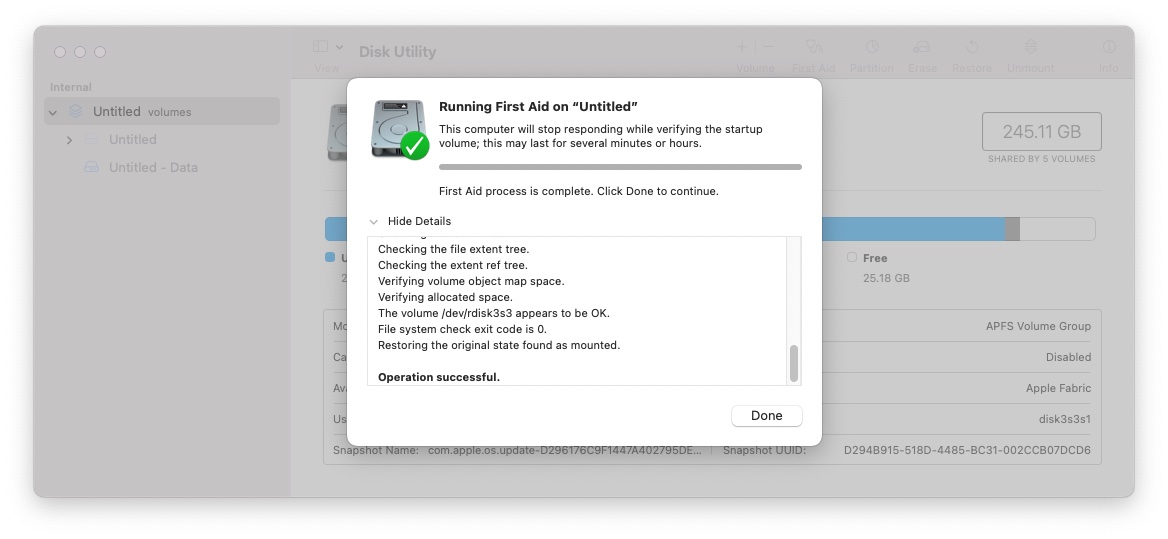
Foundry
How to format a disk using Disk Utility
There are a number of reasons why you might want to format a drive. Perhaps you want to wipe your startup drive so you can perform a fresh install of OS X, maybe you want to encrypt an external storage drive that you use for work, or you might wish to create a partition for Windows or a different version of the Mac operating system.
There are various file formats that you might want to use including:
- Apple File System (APFS) – Apple’s filing system since macOS 10.13.
- Mac OS Extended – Apple’s filing system prior to macOS 10.13.
- and MS-DOS (FAT) and ExFAT – for compatibility with Windows.
We have a step by step guide to formatting a drive on the Mac here.
When you are formatting a drive you can also add encryption and other security features.
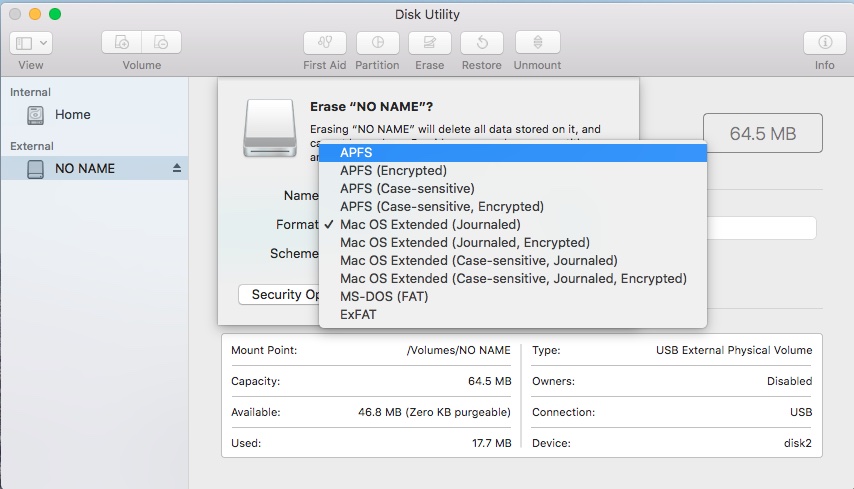
Foundry
How to use Disk Utility when a drive won’t mount
If you plug a hard drive or flash drive in to your Mac and doesn’t see it and won’t let you access the data read: What to do if a hard drive won’t mount.
How to create a Disk Image using Disk Utility
Disk Utility is able to create a disk image of contents of a folder which you can then transfer to another Mac, an archive, or any location that doesn’t accept folders.
It’s similar to compressing the folder into a zip archive, but the benefit is that you can not only use disk image compression to save space, but can also take advantage of Apple’s encryption for the disk image.
Follow these steps to create a disk image using Disk Utility.
How to partition a disk or create a volume
You may wish to partition a disk to divide it into separate containers or because you want to install multiple operating systems. How you do this will depend on the version of macOS you are running. On newer Macs rather than create a partition you should create a volume.
Read our guide to how to partition a Mac.

