With the number of images we capture across many devices and across periods of time, it’s easy to accumulate duplicates that make search results in Photos worse and take up storage space. My library, for instance, comprises nearly 50,000 images and takes back over 30 years, to the early 1990s when I started taking digital pictures and scanning analog ones.
Apple has largely avoided that issue until its latest operating system releases. This might be because it didn’t want to recommend deleting images–maybe the company’s software would get it wrong! But in macOS 13 Ventura, iOS 16, and iPadOS 16, Apple finally took the leap by adding the Duplicates album. It relies on machine learning to match images that it’s almost certain are duplicates contained in your Photos library. You have to review all matches to remove them, so you’re still in the captain’s seat. (The feature also matches videos, but found none in my collection, possibly because it uses more precise matching.)
If you don’t see a Duplicates album under the Photos section in macOS or Utilities in iOS/iPadOS, you may need to wait longer for your devices to process your library and find duplicates. This might take from hours to days after you’ve updated, depending on the computational power of your hardware and the number of images you have in your Photos (or iCloud Photos) library.
When you select the Duplicates album, you see a list of entries by date with two or more images side-by-side that Photos believes are effectively the same. All versions of Photos overlay the size of the image on top.
For more detail, such as metadata, you have to dig deeper:
- In iOS/iPadOS, tap the image and then swipe up to see the metadata. You can then swipe left and right to compare the image and metadata among suspected duplicates.
- In macOS, bring up Window > Info and select images in turn to view their characteristics in the Info palette.
In some cases, you might find that you have a low-resolution or metadata-scrubbed version of an image alongside one at higher resolution or with more embedded data. For instance, if you post a photo via Instagram in iOS, Instagram makes a copy at a lower resolution which most metadata removed. That reformulated image appears identical, and Photos marks such images as duplicates.
In other cases, it might be more subtle: the location is missing from one image but present in the other, or they’re identical except one is slightly downsampled. I found that a burst of images taken in raw mode on a standalone camera were marked as duplicates by Photos: the burst was so fast that the four images, named differently, were taken within the same second and had nearly identical poses among the subjects.
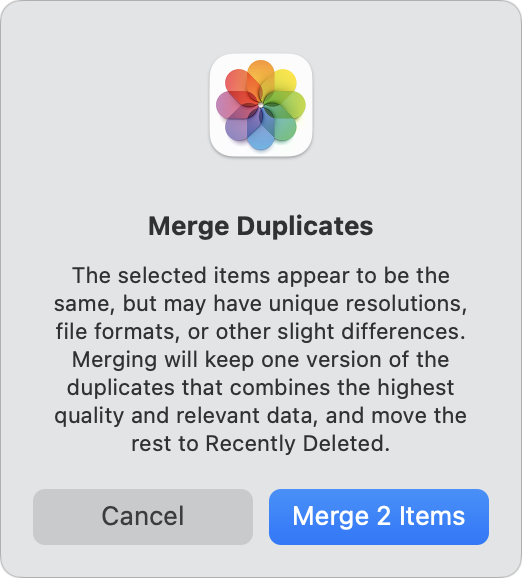
If you’re satisfied that the two or more images are duplicates of one another, tap Merge or click Merge X Items. Apple provides a warning that explains it will retain the image with the most resolution and detail and move the other image or images to Recently Deleted. However, Apple doesn’t identify which image in the set it will keep or merge data to. Click or tap Merge X Items to complete the operation.
To ensure a choice, however, don’t click or tap Merge. Rather, choose the image you want to remove and choose Image > Delete 1 Photo or tap it and tap the trash can item. You can’t merge metadata this way—that would require third-party software—but it does let you make a choice.
For more control over de-duplication, including setting options for matching and having more side-by-side visibility into metadata, get PowerPhotos 2 for macOS from Fat Cat Software, which as of this version supports both locally stored Photos libraries on a Mac and optimized iCloud Photos libraries.

