Notification fatigue is a real thing. It seems every app is optimized to grab our attention as often as possible. Default notification settings are so aggressive that most people’s phones are flooded with dozens, even hundreds of notifications a day. You’ve always been able to go into Settings and silence or block notifications on a per-app basis, but almost nobody actually does this. What if you miss something important?
The result is that notifications are all but useless. With the exception of a couple of sounds we’ve learned to recognize (like our text message notification), our lock screens have become flooded with so many alerts that they just go ignored. When everything is an emergency, nothing is.
With iOS 15, Apple’s trying a new approach. All the old notification settings are still there, but a new Notification Summary feature seeks to cut down on all that attention-grabbing noise. You’ll choose apps to include in the summary (it should be most of them) and how often to receive it (the default is twice a day). Those apps will deliver their notifications at the usual time, but they will silently drop into a “Notification Summary” block on your lock screen and notification shade, leaving room to see notifications from the important apps you actually want up-to-the-minute notifications from.
In other words, it’s a way to silently bank up notifications from the majority of your apps so they don’t distract you, but without turning them off so you don’t actually miss anything. It’s a great idea, but it requires a bit of setup. Here’s how to do that.
Enable Notification Summary in Settings
You will likely be prompted to enable the daily notification summary when you first start start using iOS 15. If you aren’t, or you skipped past that part, you can turn it on in Settings.
- Open Settings.
- Tap Notifications
- Tap Scheduled Summary
- Enable Scheduled Summary
That’s all you have to do to get Notification Summary turned on. By default, the summary comes twice a day, at 8:00am and 6:00pm.
IDG
Tweak the times and apps
You can change any time by simply tapping on it and selecting a new one, and can add additional times by tapping the (+) Add Summary line or remove a time by tapping the (-) icon next to it. You can get a dozen notification summaries a day if you want to, though that sort of defeats the purpose.
Tap Apps in Summary to select which apps will silently deliver to your next scheduled summary and which you want to be delivered right away. Your apps can be sorted A to Z or by the daily notification average. That’s handy, as you can see exactly how often you’re being nagged by every app you have installed and can more easily reduce clutter.
I suggest you put everything in the Summary unless it’s an app that delivers notifications that simply must be acted on right away. Messages, FaceTime, Find My, and Phone are obvious examples, but the app for your alarm system or car are good exceptions, too.

IDG
Using Notification Summary
Actually using Notification Summary couldn’t be simpler. At your selected times, you’ll get a notification popup that contains the entire group of notifications you have selected to appear in the summary. If it’s past time, it will show as a small stack, otherwise it will be a large box. Just tap on it to expand the notifications and see them all, and tap the (x) and then Clear to delete them as a group.
Throughout the day, notifications that go into your summary are not lost—you’ll see a “future summary” box showing what’s coming up in your next scheduled summary. Enabling this feature doesn’t mean you’re going to actually miss any notifications, only that they’ll be collected up without any visual or audible signal.
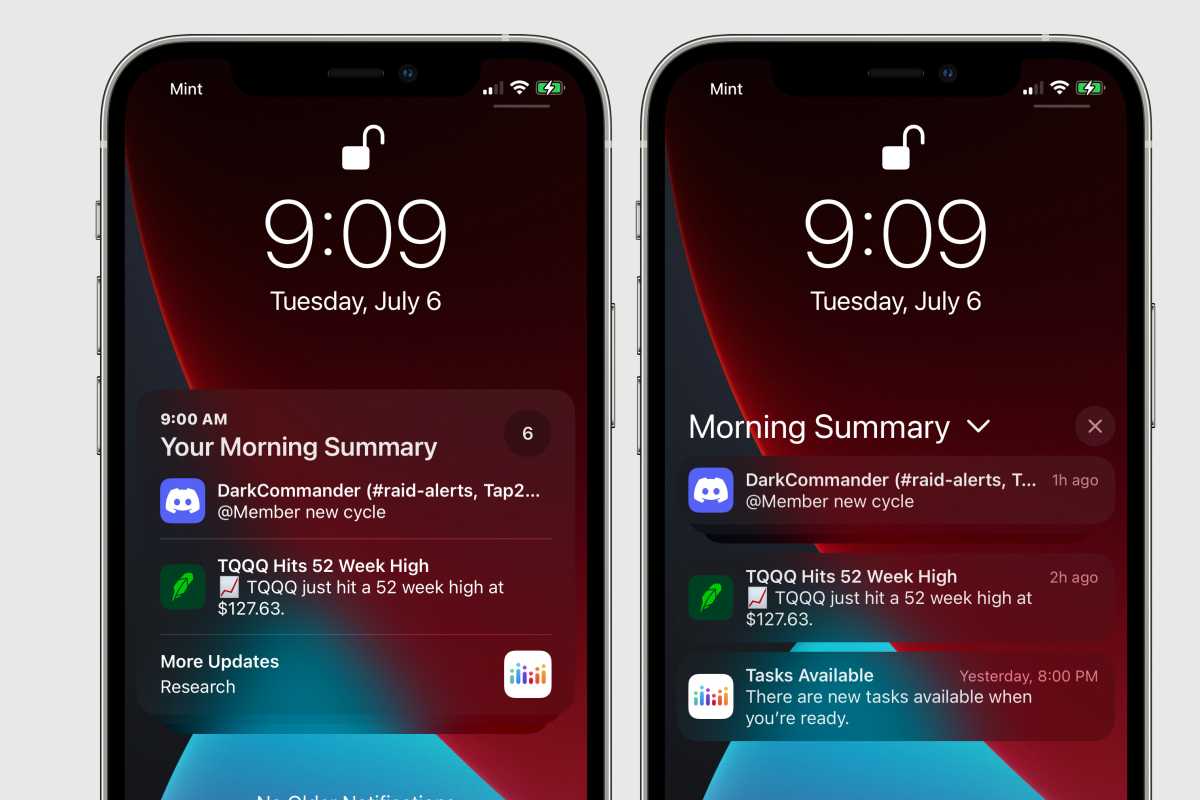
IDG
I have written professionally about technology for my entire adult professional life – over 20 years. I like to figure out how complicated technology works and explain it in a way anyone can understand.

