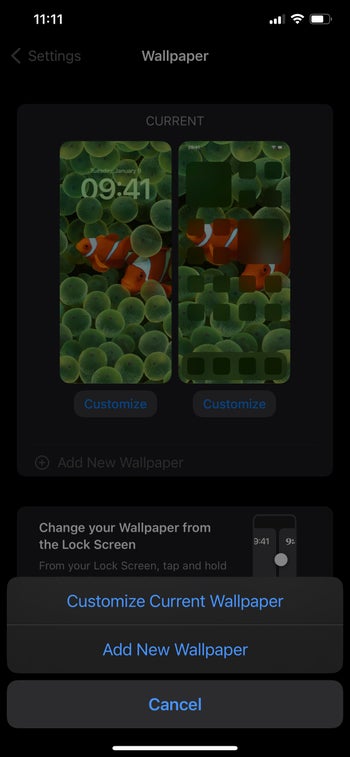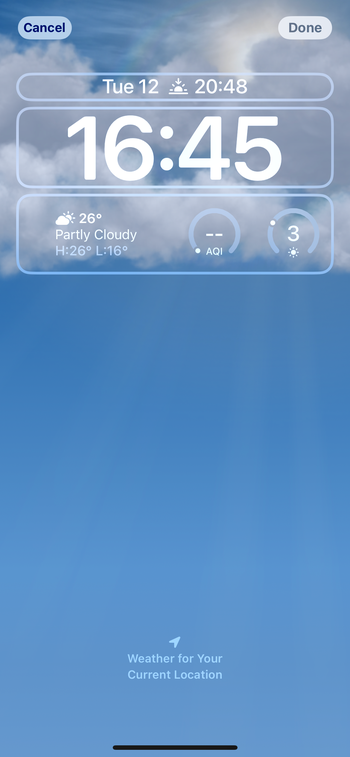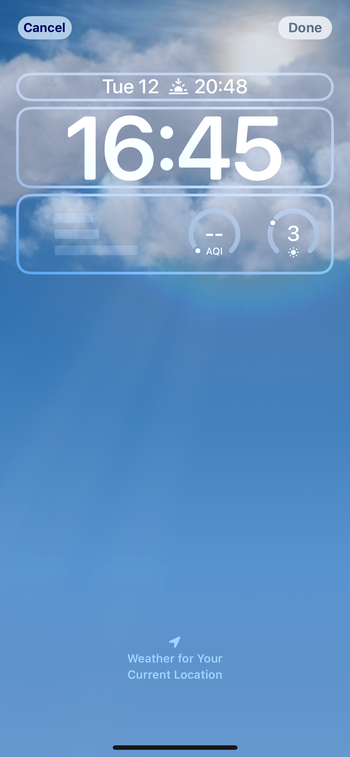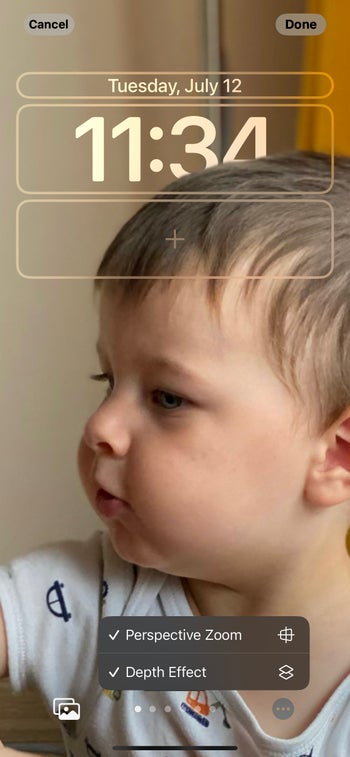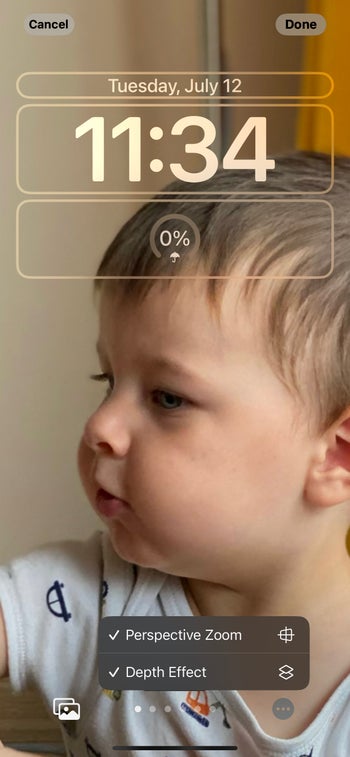iOS 16 is currently in public beta, and that’s the software our lock screen customization overview is based on. Note that things may change by the time iOS 16 is finalized and released this fall.
How can the iOS 16 lock screen be customized?
On iOS 16, you can change and personalize the following lock screen elements:
- Wallpaper – There are seven types of wallpapers to choose from, including Weather, Astronomy, and color gradients. You can also make your own emoji wallpapers.
- Clock – You can customize the font, color, and even change the numeral system of your lock screen clock.
- Widgets – You can add several (up to five) lock screen widgets, thus getting the information you need at a glance.
iOS 16 lock screen customization settings
To open the lock screen customization options, unlock your iPhone and hold a finger down on your lock screen. You will see different lock screen templates and two buttons, as shown below. If you tap on the “+” button, your iPhone will open the “Add New Wallpaper” section, and if you tap on the “Customize” button, you will be able to customize your lock screen.
Another way to open the customization options is via Settings > Wallpaper, and either tap on “Customize” or on “Add New Wallpaper.” Then, your iPhone will display a message with two options: to “Customize Current Wallpaper” or to “Add New Wallpaper.”
With Apple’s new lock screen customization options, you can create different combinations of wallpapers, widgets, and clocks that match your style or better fit your current activity. And for fans of Apple’s Focus mode, you can even create and set a focus-oriented lock screen/wallpaper combos.
iOS 16 wallpaper customization
There’s a variety of pre-loaded lock screen images to pick from. At the top of the “Add New Wallpaper” section, you will see a bar that offers various options.
The first option is Photos. It enables you to set one of your pictures as a lock screen wallpaper. Next in line is People. This category contains images of people that you have photographed. After that, we have the Photo Shuffle option, which can be set to change your lock screen wallpaper automatically every day, every hour, or every time you wake or tap your phone. You can create a selection of your best pics for the Photo Shuffle option to — well — shuffle.
Now, if you want something more practical, you can choose the weather wallpaper. It shows the weather in your area in real time, so if it’s cloudy outside, your lock screen will be full of clouds. If it’s raining, your lock screen will show rain. And everything is animated, so it won’t display just a still image of clouds.
But if you want something simple, something just to fill your iPhone’s display, you can set a color wallpaper. You can choose some of the displayed colors or set up a color of your own choosing via the color menu.
Apple also offers some out-of-the-box presets that you can use as wallpapers. For example, it has this category called “Astronomy,” which offers really nice pictures of the Moon and the Earth. So if you are into sci-fi or space stuff in general, you will probably like this one.
With the new wallpaper options, Apple has also added five additional filter effects, which can be accessed by swiping left on your soon-to-be wallpaper photo. Also, if you press the three-dot button, you can change the color of these effects.
Another newly added feature is called “Depths Effects,” which makes the subject of a picture — it works best with portrait photos — kind of pop in front of the clock face, thus creating an immersive effect. However, the new mini lock screen widgets are incompatible with the depth effect on the wallpaper, so you have to choose one or the other.
iOS 16 lock screen clock customization
When it comes to the lock screen clock customization on iOS 16, Apple has went absolutely crazy with options. Okay, I might be exaggerating, but you can definitely shape this essential lock screen element to your liking.
You can choose between eight different typefaces for the clock, ranging from thick and thin to abstract. Here’s what these look like:
You can also choose between Arabic, Arabic Indic, and Devanagari numerals. No matter which one you go for, the same eight different typefaces will be available with every different numeral script. It’s cool that Apple has included these for inclusivity’s sake, it will definitely make iOS 16 friendlier to folks that wish to use some of the eldest sets of numerals.
Aside from the script and font of the clock, you can also customize its color. The default color setting intelligently extracts the dominant color of your wallpaper of choice in order to boost legibility, but you’re absolutely free to choose from a dozen suggested colors. You also have a full range of RGB sliders, spectrums and opacity settings to fine tune whatever color you have in mind. There’s also a sRGB and P3 hex color inputs, if you’re really that serious about nailing that specific purple hue.
iOS 16 lock screen widgets customization
When it comes to widgets, there’s a tiny but important selection of stock Apple widgets available for you to place in the dedicated widget pane on the lock screen. You can have up to four mini widgets, but many of the available ones are double in size. You can create different combinations of widget elements. There’s a large selection of weather widgets available, for example, and all your activity rings.Widgets are separated in different rows. The top row, above the clock, is mandatory.
Have in mind that accessing the widget pane to the left of the main lock screen is still possible – it’s just a swipe away anyway. Let’s just hope that future versions of iOS will open up the API to third-party apps and allow developers to take advantage of the lock screen’s new flexibility.