Apple’s Keynote for macOS presentation software was designed around plugging a MacBook into a projector and using full-screen mode, so it wasn’t ready for the remote-work and distance learning switchover that happened abruptly in 2020. By that summer, Apple had updated Keynote to version 10.1 and caught up with Microsoft PowerPoint, by adding a Play Slideshow in Window feature, which was far more compatible with the way that videoconferencing software shares screens and windows. But it only went so far.
With Keynote 11, the final piece is finally in place, though the update is only available for macOS 10.15 Catalina and later users. With Play Slideshow in Window, Keynote automatically opens up what it calls a “presenter display” in a second floating window. You can share the presentation window in Teams, Zoom, and other videoconferencing software while viewing your presentation notes, the next and subsequent slide, a timer, and additional navigation tools in the presenter display. (A workaround I described in a previous column for Keynote 10.1 remains available for 10.14 Mojave and early macOS users, and for Keynote 11 users who don’t want to use the presenter display.)
Keynote 11 offers two floating windows side by side for the presentation and presenter tools.
IDG
The presenter display doesn’t have an enormous number of features, but it’s straightforward enough. A timer starts as soon as you advance the first slide. You can view your notes, or hover over the notes section and click Edit to edit them while the presentation is active as you rehearse (or even while live if you like living dangerously). You can bump the size of your text down or up with the A/A buttons.
Click the Slide Navigator icon at the top of the presenter display, and you can see numbered thumbnails of all your slides, click any slide to jump to it, or enter a slide number in the “Go to slide” field to switch to it.
Apple also upgraded the main presentation window. In Keynote 10.1, the window showed ugly black bars to the left and right or top and bottom depending on how the window was sized. In Keynote 11, the window is always wrapped to the proportions of the slide ratio you’re using, like 16:9, and you can resize the window as you please without disrupting that. Click the Help (?) icon on the presentation window to view shortcuts for this special view.
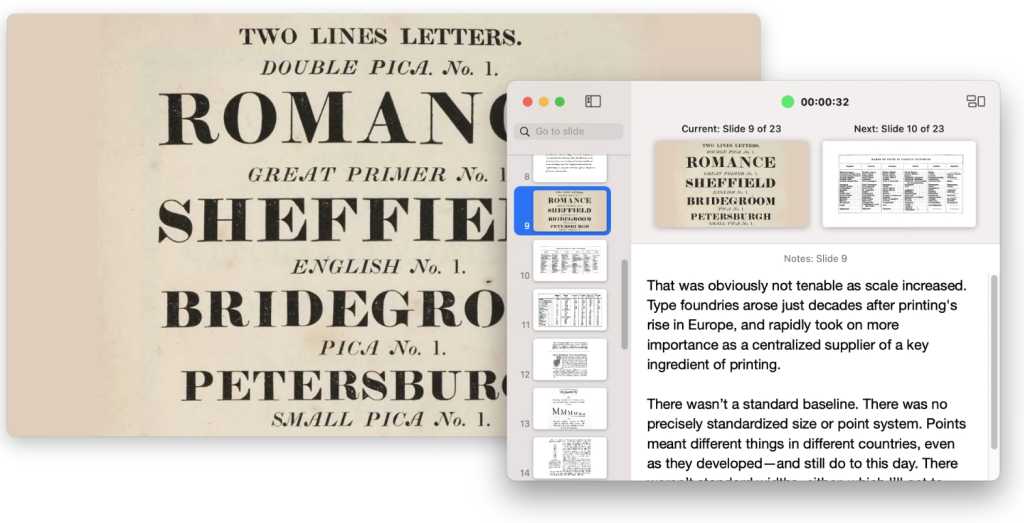
The presenter display makes it easy to preview and navigate through slides when sharing a presentation view into a videoconference.
IDG
A couple of additional features would still be welcome, such as being able to draw on slides or use a pointer or highlighter. However, some videoconferencing tools let you overlay whatever you’re presenting with their own drawing, highlighting, and other annotation tools.
For more advice about managing presentations with one or two screens, in Keynote or PowerPoint, and with optional mobile devices, see this tutorial.
Ask Mac 911
We’ve compiled a list of the questions we get asked most frequently along with answers and links to columns: read our super FAQ to see if your question is covered. If not, we’re always looking for new problems to solve! Email yours to mac911@macworld.com including screen captures as appropriate, and whether you want your full name used. Not every question will be answered, we don’t reply to email, and we cannot provide direct troubleshooting advice.

