One of the benefits of Google’s Chrome browser is that when you create a new account on a website, it can generate a unique password, then store and autofill it when you visit the site again. Microsoft Edge will now do the same, though the process is much more complex and uses its mobile Authenticator app instead.
The new capabilities are part of a public preview of password management and autofill functions within the Authenticator app for iOS and Android, which already serves as a two-factor authenticator (2FA) solution for websites. Until now, however, you were required to come up with your own password for those sites, which Edge could store if you so chose.
Now, Authenticator can be used to generate a unique password, store it for you, and then autofill it when you visit the site again.
Still, it’s a bit of a clunky process. Within Chrome, for example, automatically creating a strong, unique password is very easy: Simply click the “password” text box when creating a new account. You’ll then have the option of allowing Chrome to suggest a strong, unique password—this works whether you’re using the Chrome desktop browser or Chrome for Android. Passwords are automatically created, stored, and saved.
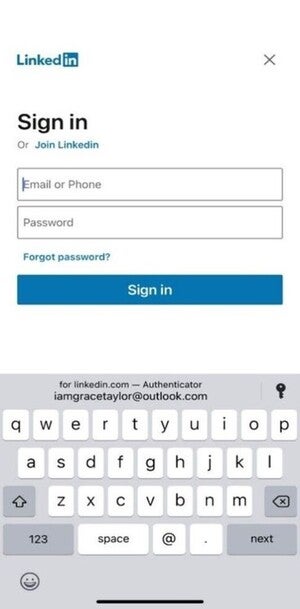 Microsoft
Microsoft By comparison, auto-generating passwords within Microsoft’s ecosystem only works via the Authenticator app within a mobile environment, at least for now. In other words, if you sign up with a new account, you’ll need to do so on a phone, not a PC. Authenticator will then create the unique password, store it, and then sync it with your Edge browser for your desktop PC. (You can sync with Chrome, too, via this plugin.) The desktop version of Edge doesn’t include the password-generating feature yet.
In part, that’s because Microsoft believes that your passwords are best protected via 2FA, which cross-checks a device you’re known to own, like a phone (one-factor authentication) with a password you know (a second factor of authentication). And while that’s true, it’s also somewhat inconvenient for those without a phone handy or those who simply don’t want to stop working on their PC just to complete this minor task.
To enable this capability, you’ll need to make Authenticator an autofill provider on your phone:
- iOS: Open Settings —> Search for “Autofill Passwords” —> Click on “Autofill Passwords” —> Select “Authenticator”
- Android: Open Settings —> Search for “Autofill” —> Select “Auto-fill service” —> Click on “Auto-fill service” on next screen —> Select “Authenticator”
There’s one more hitch, too. For now, the default setting is that this new password-generating capability is turned off for those who use Authenticator as a 2FA solution for enterprise accounts. So if your employer’s IT department makes you use Authenticator as a 2FA solution to secure your work email, this public preview of Authenticator won’t allow you to use the password-generating feature without a special setup.
As you can see, this preview of Authenticator is useful—but it’s also accompanied by some rather strict shortcomings. Over time, we hope to see automatic password generation more closely integrated within Edge, across the phone as well as the PC.

