File management isn’t the sexiest subject surrounding smartphone ownership — but if you use your device for productivity, it’s an important area to consider.
Your phone, after all, is your on-the-go connection to the world. It’s the always-available PC of our modern computing era. And whether your work involves presentations, PDFs, documents, or images, you’re bound to find yourself fumbling around with files on your pocket-sized screen sooner or later.
With the right tools, though, dealing with files from your phone doesn’t have to be a hassle. And the good news? Android’s got plenty of outstanding options.
These are the best, organized by what they’ll help you accomplish.
The best all-around Android file manager for most business users
Files by Google
Google’s own Files app has come a long way since its inconspicuous 2017 debut. These days, Files is a fully featured file management tool, with all the basics you’d expect and some compelling extras — all packed into a nicely designed and easy-to-use interface.
At its core, Files makes it painless and almost even pleasant to browse through your phone’s local storage and find, share, or organize any files you’ve downloaded or transferred onto the device. The app lets you look through folders or sort items by type (documents, images, videos, and so on) and optionally move sensitive materials into an encrypted and password-protected Safe Folder.
It has an effective search system, too — as you’d expect, being a Google product — and it even offers a convenient way to send any locally stored files to Google Drive with a couple quick taps (though it doesn’t, curiously enough, actually let you browse and interact with your Drive storage or connect at all to any non-Google cloud services).
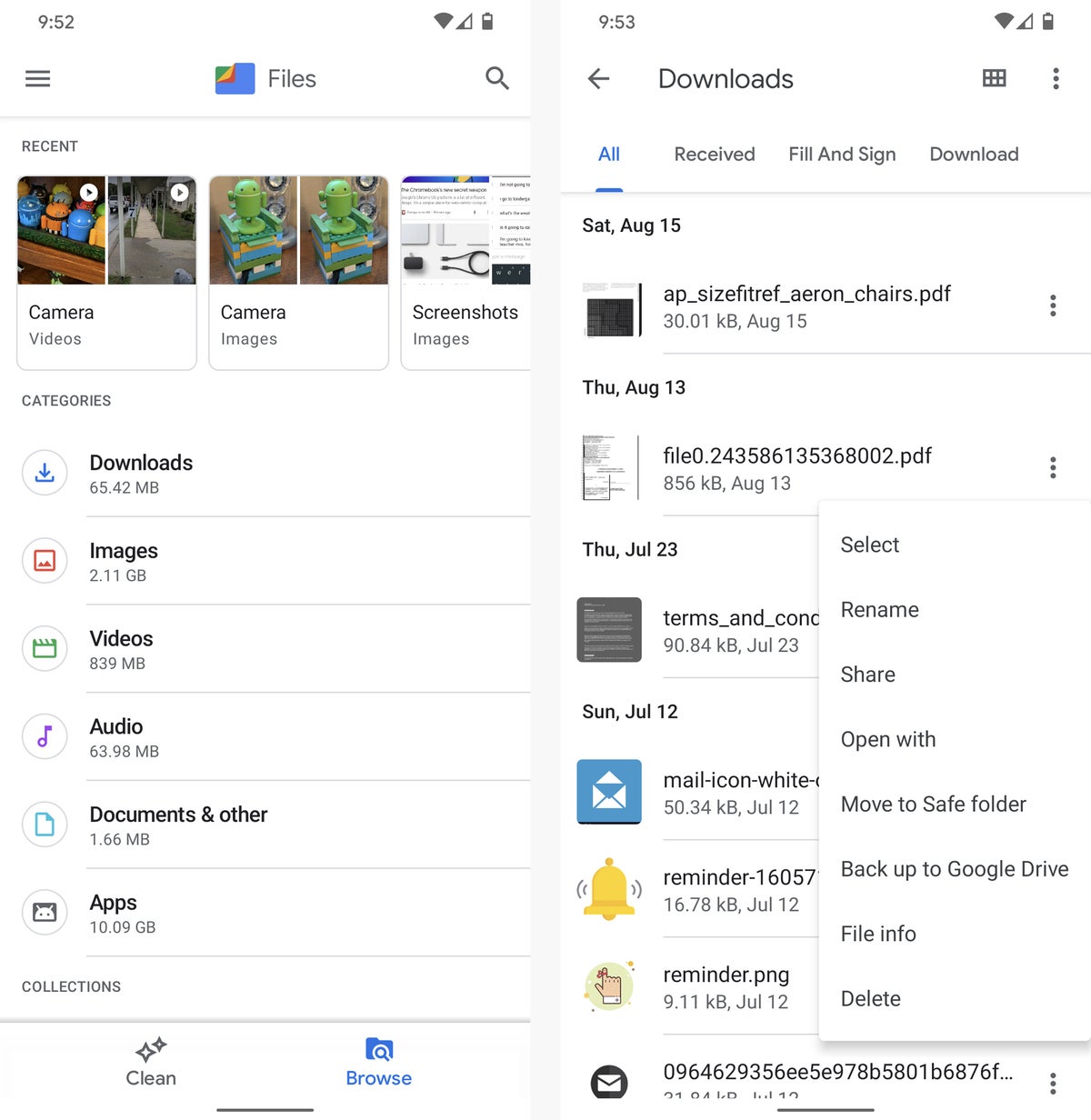 JR Raphael/IDG
JR Raphael/IDGFiles by Google lets you browse your phone’s local storage and perform a variety of actions on folders and files.
Files can open compressed archives, too, though it isn’t able to create new ZIPs. If those sorts of advanced file management functions are what you’re after — or if you want a more robust all-in-one control center for handling both local and remote storage — the app in the next section will be more suitable for you.
Files does, however, have an incredibly handy system for freeing up storage on your phone: The app continuously analyzes your storage and offers up intelligent suggestions for superfluous files you can safely delete — things like duplicates, temporary files, and unusually large items. It works seamlessly with Google Photos and will prompt you to remove local copies of any images or videos that are already backed up to the cloud. It’ll even look for apps you haven’t opened in weeks and then suggest uninstalling them to clear some room.
And if you need to send files to any other Android phone or Chromebook in your physical area, Files has a simple system for wirelessly transmitting data between devices — though only to other devices where the Files app is actively installed. (If you need to transfer between an Android phone and a non-Chrome-OS computer or transfer between devices that aren’t in the same physical location, jump down to the “Wireless transfer” section of this story for recommendations on both of those fronts.)
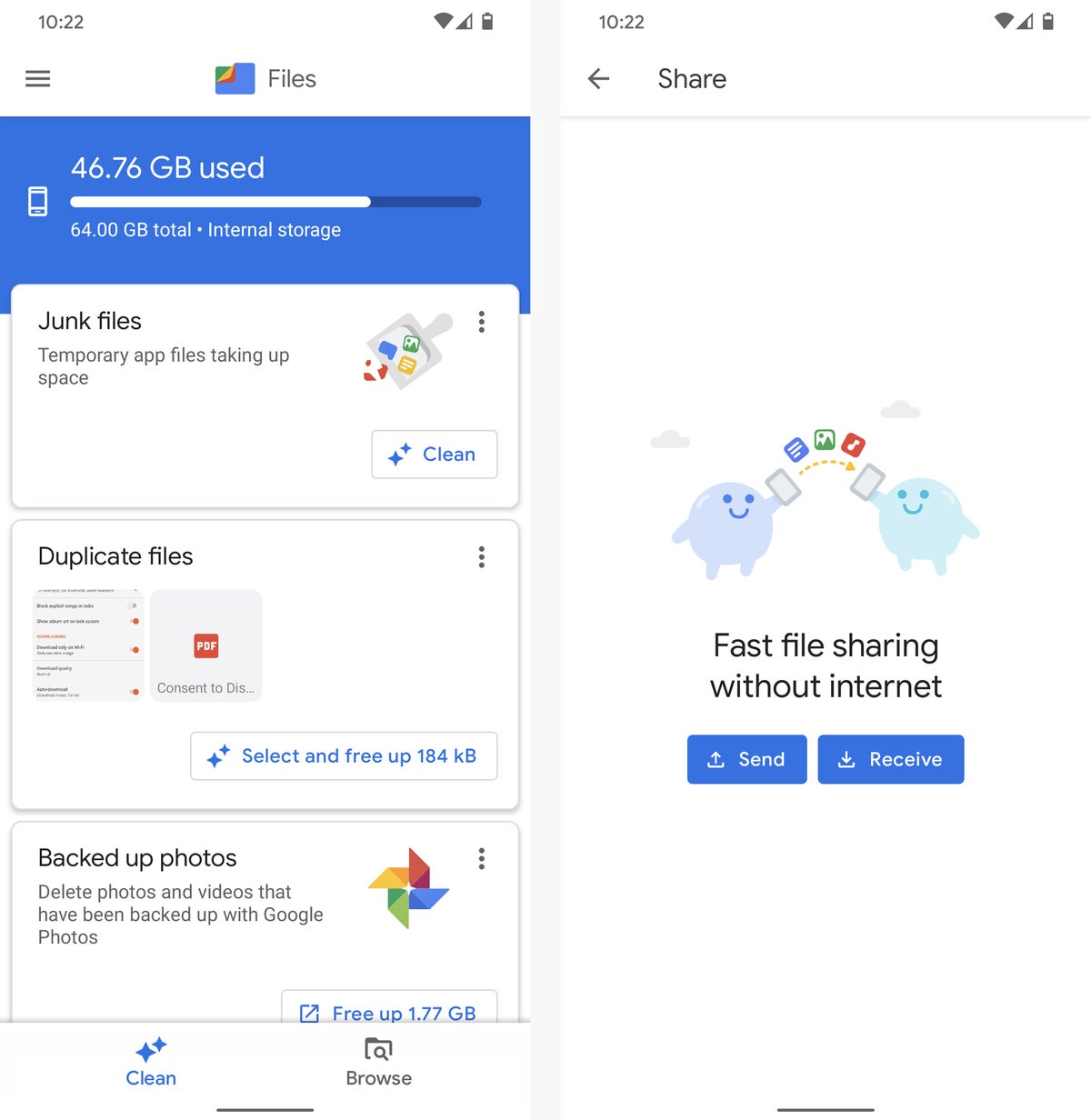 JR Raphael/IDG
JR Raphael/IDGGoogle’s Files app helps keep your phone from running out of storage and makes it super-simple to share files with other devices where the app is installed.
All in all, Files by Google is a well-rounded and intuitive file manager that handles all the file management tasks most business users will need on a phone. It’s a significant upgrade from the default file managers that come preinstalled on most Android devices, and if you don’t have any special requirements or advanced demands, it’s almost certainly the app for you.
Files by Google is free.
The best advanced Android file manager
Solid Explorer File Manager
For anyone who needs a little more mobile file management oomph, Solid Explorer is the way to go.
Solid Explorer has all the same file manipulation basics as Google’s Files app but adds in advanced options like the ability to create new ZIP archives and even password-protected ZIP collections. It’s also able to integrate with a wide variety of internet-based storage services — including Google Drive along with Dropbox, Microsoft OneDrive, and your own private servers — and then serve as a streamlined interface for managing all of your stuff and transferring data between different locations with ease.
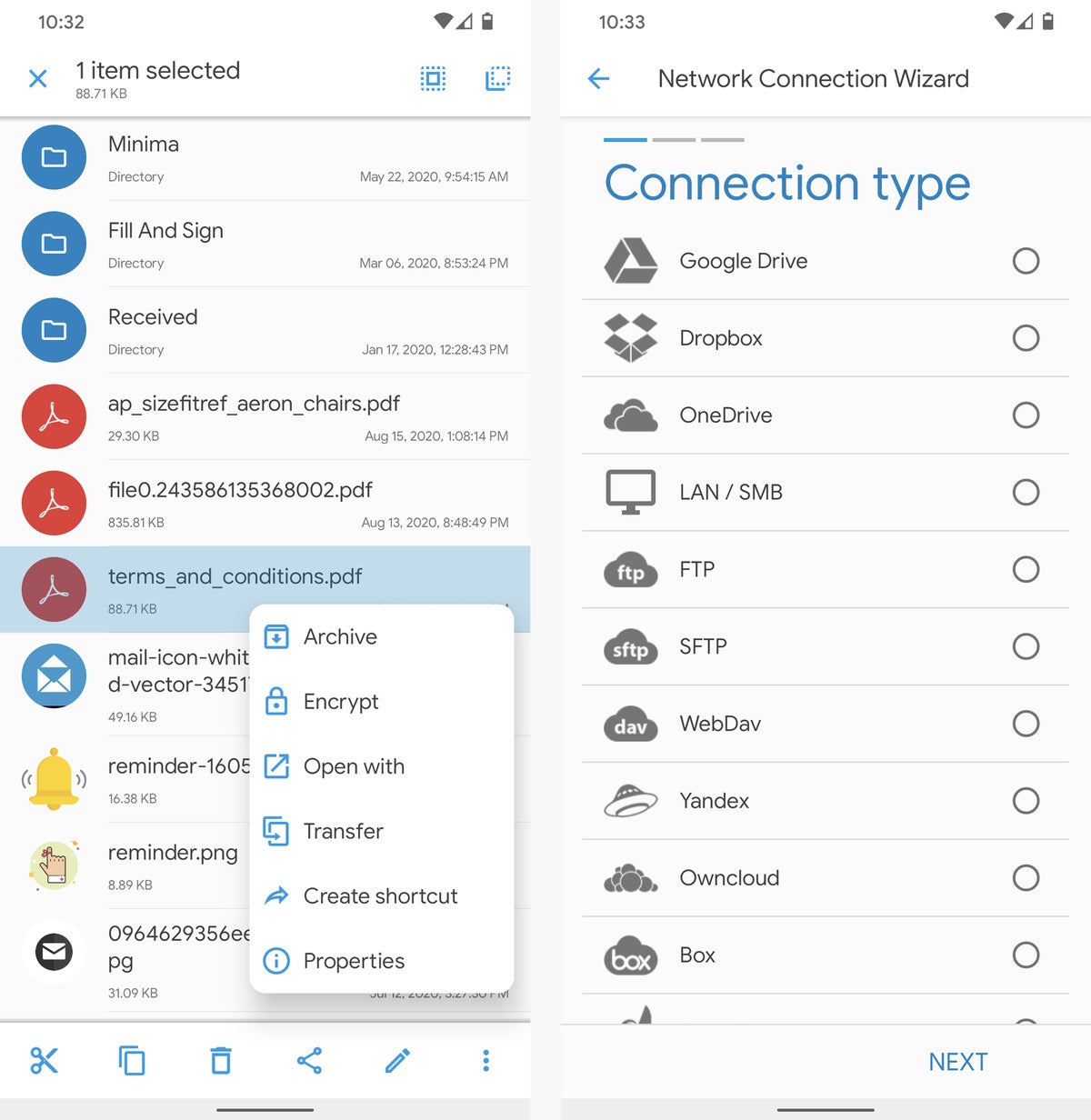 JR Raphael/IDG
JR Raphael/IDGSolid Explorer is overflowing with advanced options for manipulating files and working with cloud storage.
Solid Explorer has a clever two-panel interface for fuss-free dragging and dropping between locations, too — be they two local folders or a combination of local and cloud-based folders from any connected service. All you have to do is flip your phone sideways for that setup to appear.
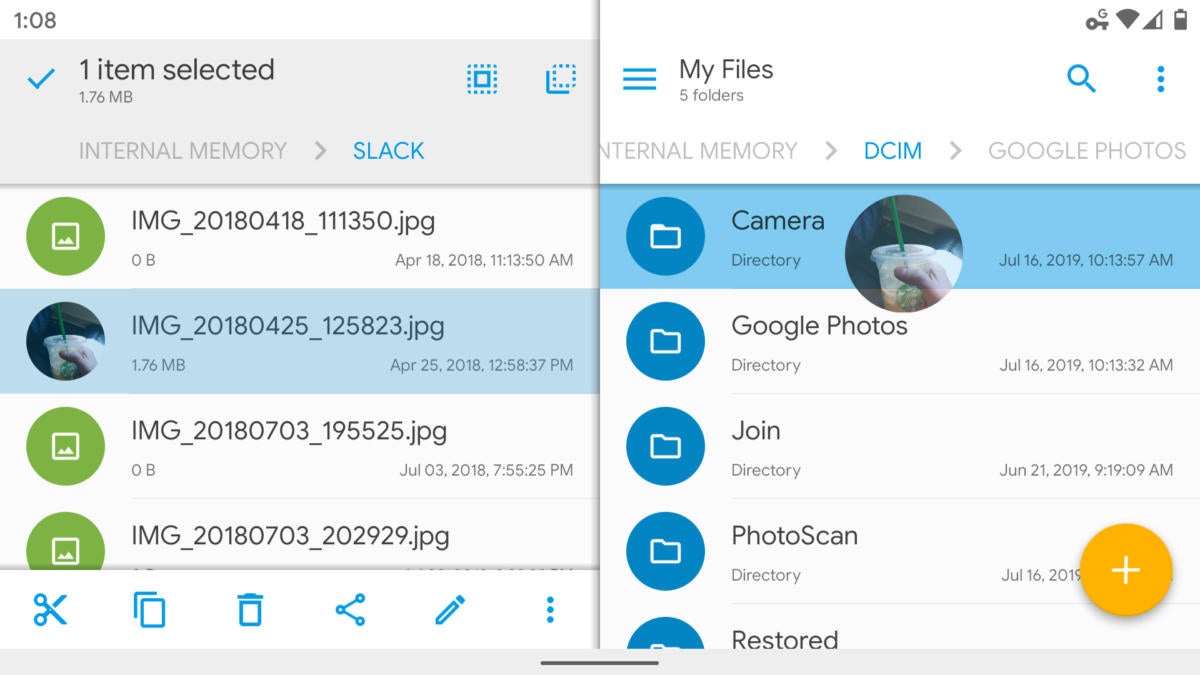 JR Raphael/IDG
JR Raphael/IDGSolid Explorer’s smart two-panel interface allows you to view two folders together and drag and drop files between them.
From variable-based batch renaming to folder bookmarking and even support for casting content to a TV or other Chromecast built-in display, Solid Explorer is just jam-packed with useful stuff — and yet it manages to remain reasonably simple and easy to use. (It also works exceptionally well on a Chromebook, and once you’ve bought it for your phone, you can install it onto any Chrome OS device without having to pay again.) The app’s advanced elements won’t be necessary for most people, but if your on-the-go work requires such next-level file management functions, Solid Explorer is the path to pursue.
Solid Explorer costs $3 after a free 14-day trial.
The best apps for wirelessly transferring files
Files by Google, Microsoft Your Phone Companion, or Google Drive
Ever find yourself needing to beam a screenshot from your phone to your computer? Or maybe fire off a PDF from your laptop to your phone? It’s an area that’s gotten annoyingly complicated as of late, but you’ve still got some good (and free) options. You just have to figure out which setup is most appropriate for you:
If you’re working only with Android phones or a combination of Android and Chrome OS devices — and if the sending and receiving devices are in the same physical location — the aforementioned Files by Google app is the simplest way to go. Just look for the app’s “Share” option, either in the main menu at the bottom of the screen or in the three-line menu icon in the upper-left corner, and follow the steps to establish a direct device-to-device connection.
For Android-to-Android file sharing, specifically, Google is also in the midst of rolling out a new system-level Nearby Share feature that works in a similar way but without the need for the Files app to even be installed. As of now, though, it’s available only on a limited number of phones, and it doesn’t yet support Chromebooks or any other types of devices. But it’s something to keep an eye on and see if/when it might be useful for you.
For transfers between a Samsung Android phone and a Windows 10 computer, Microsoft’s Your Phone Companion app is as good as it gets. The program, along with its desktop-based equivalent, lets you drag and drop files in either direction — but that capability, frustratingly, is currently available only on select Samsung phones (exasperated sigh). It’s a great option, if you can use it.
Otherwise, the catch-all solution for every other manner of Android to non-Chrome-OS device transfer is simply Google Drive. It’s consistent, reliable, and secure, and it’s tightly integrated with the rest of the Google (and thus also Android) ecosystem.
For transfers between your own phone and computer, just install the appropriate Drive Backup and Sync program for your desktop operating system. That lets you sync selected folders from Drive to the computer’s local hard drive. Then all you have to do is upload the files from your phone into that folder, using the Android Drive app, and they’ll appear and be available in the same folder on the computer within a matter of seconds.
For sharing with a device owned by someone else — say, a client or a colleague — tap the file’s name in the Drive app on your phone and then tap the “Link sharing” line in the menu that comes up. That’ll activate Drive’s link sharing feature and automatically copy a link to the file onto your system clipboard. You can then send that link to anyone, and they’ll be able to view and download the file without needing to sign in or install anything.
You might see other standalone wireless sharing services in the Google Play Store, but at this point, none of them strikes me as being reliable, professional, and trustworthy enough — and actively developed enough — to warrant recommending.
The best app for automatically syncing folders
Autosync for Google Drive, Autosync for Dropbox, or Autosync for OneDrive
Got specific folders you want to keep completely synced between your phone and the cloud, without any ongoing effort? Autosync is exactly the app you need. Autosync — available separately for Google Drive, Dropbox, and OneDrive — lets you pair any folder or series of folders on your phone with matching folders in your cloud storage account.
It works just like the background syncing apps those cloud storage services provide for desktop computers: Once you set up a folder pair, any new files you save to the folder on your phone will automatically be uploaded to the cloud — and any files that are added to the associated folders online will automatically be downloaded to your phone. (You can also opt to set up one-way syncing pairs in either direction, if you’d rather, and you can even create wildcard-based filters to limit syncing to only certain types of files.)
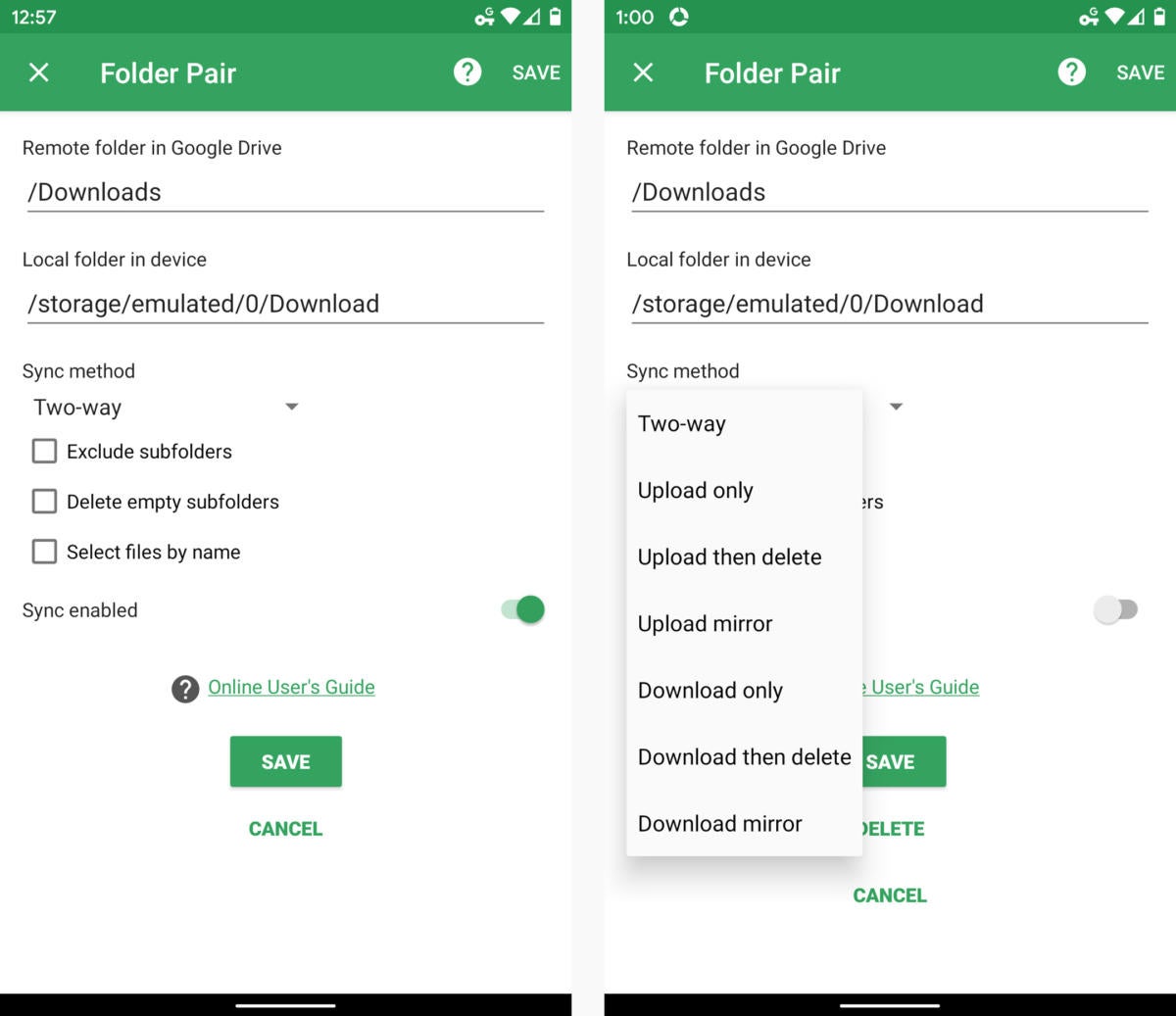 JR Raphael/IDG
JR Raphael/IDGOnce you set up Autosync, you’ll effectively have a shared folder on your phone and your favorite cloud storage service.
The Autosync apps are free to use for a single folder pairing and with files that are 10MB or smaller. If you want to remove those restrictions (and remove ads present in the app’s configuration utility), you can opt for a $5 Pro upgrade, which unlocks all advanced features, or a $10 Ultimate upgrade, which adds in the ability to sync with multiple accounts in your preferred cloud service.
This article was originally published in April 2018 and most recently updated in September 2020.
Copyright © 2020 IDG Communications, Inc.

