Gee whiz, Gmail sure isn’t like most other email services.
It’s easy to forget — since for lots of us at this point, getting around Google’s email environment has basically become second nature. But if you’re just getting started, especially if you’re coming from a more traditional email program like Outlook, getting used to Gmail can be one ginormous adjustment.
And it’s no wonder: Google’s got some seriously unusual ideas about how email should operate. And whether your company just moved you over to a Google Workspace-associated Gmail setup or you opted to go with Gmail for your own individual account, it can be an awful lot to wrap your head around.
Well, my Google-scented answer-seeker, you’ve come to the right place. This guide will give you a detailed roadmap of the ins and outs of Gmail and help you learn all you need to know about Google’s current email offering. It’s essentially a whole new email management language — but once you master the dialect, you’ll be communicating with colleagues and powering through messages like nobody’s business.
If you need help setting up or managing your actual Gmail account, jump down to Gmail account basics. Otherwise, let’s dive right in and explore the experience of actually using Gmail and making the most of its unconventional arrangement.
Meet your Gmail inbox
The first thing to take in when you sign into the Gmail website is the layout of your inbox. Google now offers six different Gmail inbox styles, and you can move between ’em by clicking the gear icon in the website’s upper-right corner and looking at the “Inbox Type” area of the panel that pops up.
By default, Gmail gives you a tabbed inbox — with on-screen sections that automatically categorize your email as Primary (messages addressed personally to you and other similarly important missives), Social (messages from social networks and other sharing sites), Promotions (uh, y’know, marketing promotions), Updates (confirmations, bills, statements, and other such exciting items), or Forums (messages from mailing lists and discussion sites).
 JR Raphael/IDG
JR Raphael/IDGGmail’s default tabbed inbox system automatically categorizes incoming mail for you. (Click image to enlarge it.)
You can turn any of those tabs on or off, if you want, by clicking the “Customize” link beneath the word “Default” in that same pop-up panel we were just looking at. And if you really want to get ambitious, you can even take control of how exactly those tabs work and train Gmail to repurpose one or more of them for some highly customized types of categorization.
For most folks, the basic five-tab setup will work well enough — but if you’d be more comfortable with a simpler and more straightforward Outlook-like message view, you could switch yourself to the “Unread first” inbox style, which will show you just a single list of emails with unread items at the top.
That pop-up settings panel holds one other noteworthy Outlook-emulating option: a toggle to turn on a reading pane, which allows you to see a preview of any selected message right inside your inbox, without ever having to click away.
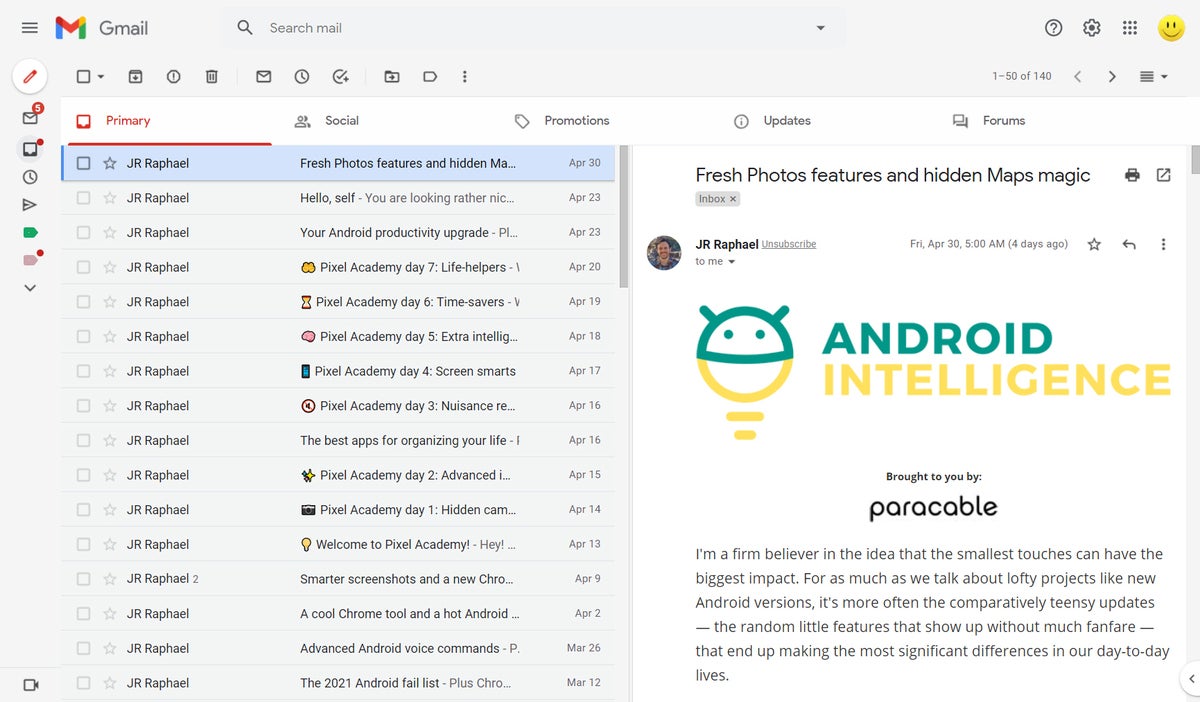 JR Raphael/IDG
JR Raphael/IDGGmail’s optional reading pane brings an Outlook-reminiscent message preview directly into the inbox environment. (Click image to enlarge it.)
There’s plenty of other fine-tuning you can do to optimize the Gmail inbox interface, cut down on clutter, and enhance your message-managing efficiency. But for now, let’s move on to the important area of understanding how Gmail organizes your messages and how you can find the emails you need — ’cause that’s an area where things are quite different from what you might be accustomed to from other email systems.
The Gmail organization method
In my experience, the most confusing part of Gmail for newcomers is the service’s approach to labeling and archiving. So Outlook folks, forget what you know about folders. This is a whole new game.
First things first: In Gmail, every email exists just once. That same email could appear in multiple places, though, depending on how you organize it. Instead of thinking about an email being filed away into a folder and then living solely in that one virtual location, think about your emails existing in a giant stack and having multiple Post-It-Note-like labels stuck on top of ’em.
That’s how Gmail labels work: They’re like folders, in a sense, but you can apply as many of ’em as you want onto any message. That means, for instance, a single email could be labeled “Expenses,” “Q2,” and “Website Services.” All of those labels would appear at the top of the message when you open it, as well as alongside it in your inbox. And when you browse through any of those labels directly — by hovering your mouse over the leftmost area of the Gmail web interface and then clicking the label in the list within that main menu — you’d see the email in all of those places.
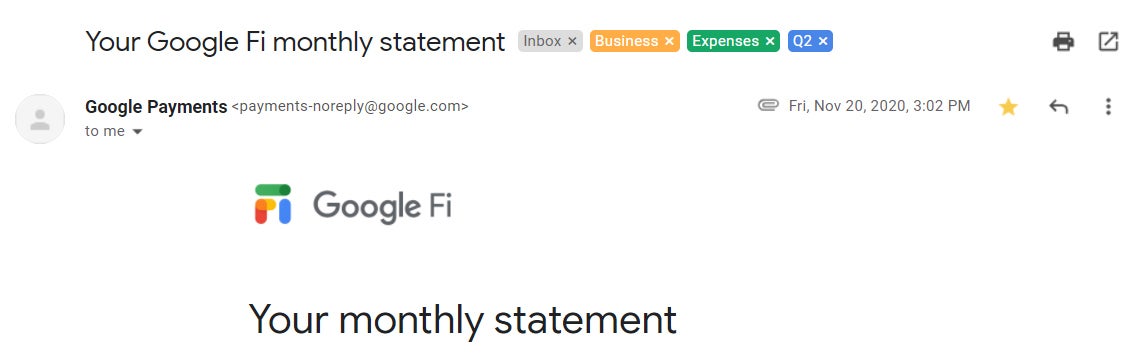 JR Raphael/IDG
JR Raphael/IDGGmail labels are more like categories than folders, and you can have as many as you want associated with any given email. (Click image to enlarge it.)
To label a message, look for the label icon near the right end of the toolbar above any email while you’re viewing it or at the top of the screen after you’ve selected one or more messages from the main inbox view. Either way, you can then choose from any existing label(s) or create a new label on the spot.
Your inbox itself, meanwhile, is meant to hold messages that actively require your attention. Once you’re finished dealing with something, you can archive it — by clicking the icon that looks like a box with a downward-facing arrow inside it near the left end of that same toolbar. That takes it out of your inbox and makes it available in the “All Mail” section of the website (accessible in that same left-of-screen menu; if you don’t see it right away, click the word “More” to reveal the full list of options) as well as within the sections for any applicable labels.
All of that being said, nine times out of 10, the easiest way to find a message is simply to search for it by using the large search box at the top of the Gmail website. Just type in any sender name, email address, or keyword from either the message itself or its subject, and you’ll be able to find anything you need in a matter of seconds. You can also click the downward-facing arrow within that search box to reveal additional options for more advanced search methods.
And when you’re really ready to get wild, you can explore Gmail filters as a way to automate your inbox organization and have Gmail do everything from applying labels to messages to archiving and even forwarding emails as soon as they arrive if they meet certain predefined conditions.
The Gmail composing experience
All right — so how about writing messages? Well, composing an email within Gmail can go a few different ways, depending on the specific circumstance and also your preferences.
For new emails you’re starting from scratch, click the Compose button with the pencil icon in the upper-left corner of the Gmail website — and by default, you’ll see a pop-up email-composing window appear in the lower-right corner of the screen. That allows you to continue viewing your inbox or any other area of Gmail while actively working on your message.
 JR Raphael/IDG
JR Raphael/IDGGmail’s pop-up compose window lets you look at your inbox while writing a new email. (Click image to enlarge it.)
If you’d rather have a full-screen composing experience, click the icon showing a diagonal line with arrows on either end in the upper-right corner of that compose window. You can also tell Gmail to use that full-screen view by default by clicking the three-dot menu icon in the compose window’s lower-right corner and looking for the “Default to full screen” option.
And if you ever want to pop your message out into an entirely separate browser window, hold down the Shift key on your keyboard and then click that diagonal-line-with-arrows icon.
There’s one more email-writing setup you’ll run into within Gmail, and it’s the interface that comes up when you reply to a message someone else has sent you. In that scenario, you’ll see the compose window show up inline — directly beneath the original email and as part of the conversation. You can switch from that to the pop-up window interface by clicking the icon in the upper-right corner of the reply composing tool (the one that looks like a box with a diagonal line going through it).
Whichever composing interface you’re using, you’ll always find a full set of text-formatting options at the bottom of the window, tucked away within the “A” icon (directly to the right of the Send button). You can also tap into Gmail’s time-saving template system by clicking the three-dot menu icon in the tool’s lower-right corner and looking for the “Templates” option.
Contacts, Calendar, and Chat (oh my!)
If you’re coming from Outlook, you’re probably wondering: Where in the world are my contacts and calendar? Google doesn’t quite take the same all-in-one hub approach to the inbox that Microsoft does, but it’s increasingly bringing touches of its various related productivity products into the Gmail environment.
To access Google Calendar along with Google Contacts, Google Tasks, and also Google Keep, the note-taking app, look for the thin strip of icons at the right side of the Gmail website. (If you don’t see it, click the small left-facing arrow in the lower-right corner of the screen.) Click any of these icons, and a panel will appear to the right of your inbox with a view of your calendar, contacts, notes, or tasks.
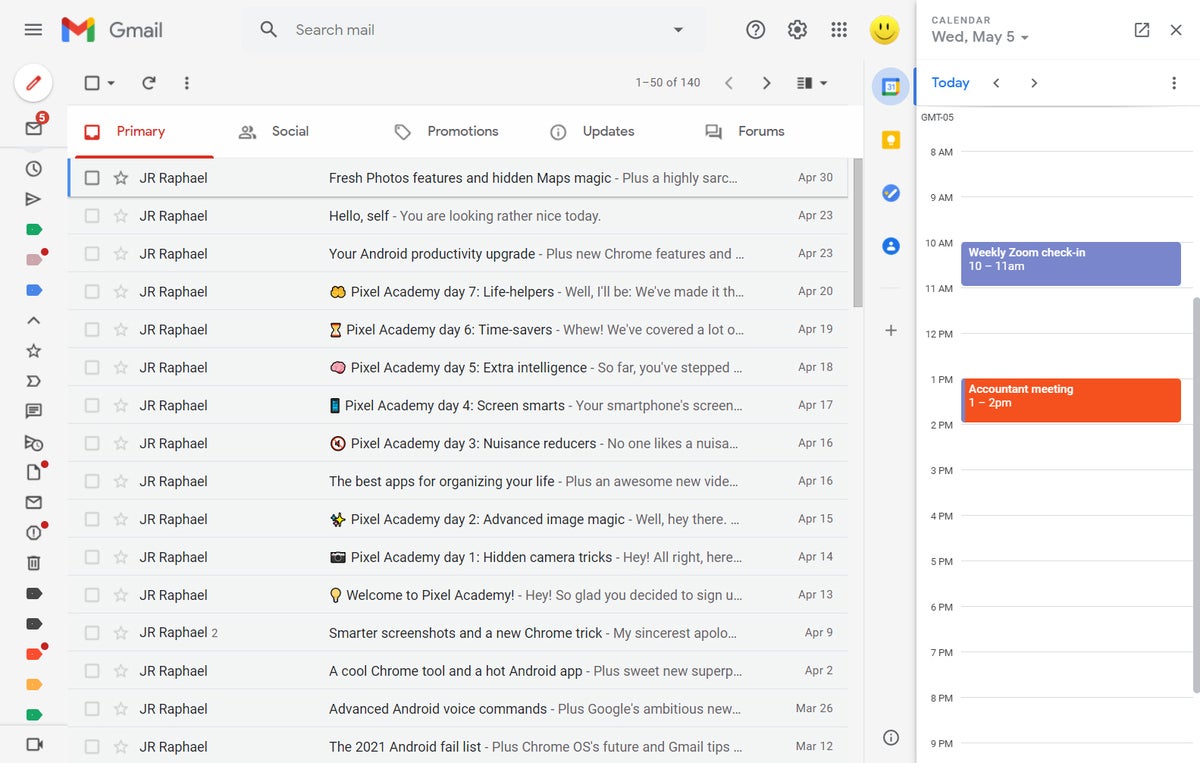 JR Raphael/IDG
JR Raphael/IDGThe Google Calendar function within Gmail makes it easy to interact with your agenda without ever leaving your inbox. (Click image to enlarge it.)
The most prominent Gmail integration, however, is with Google Chat and Meet, the company’s confusingly positioned communication services. (The short version: At this point, Chat and Meet are Google’s primary text and video communication tools for business users, and they’re also now available for regular consumer users alongside other overlapping equivalents.)
You can find Chat and Meet by hovering your mouse over the leftmost area of the Gmail website. You might also see Rooms, which is Chat’s group-chat element, in that area to the left; it was initially available only in Google Workspace-connected team configurations but is now being rolled out to individuals as well.
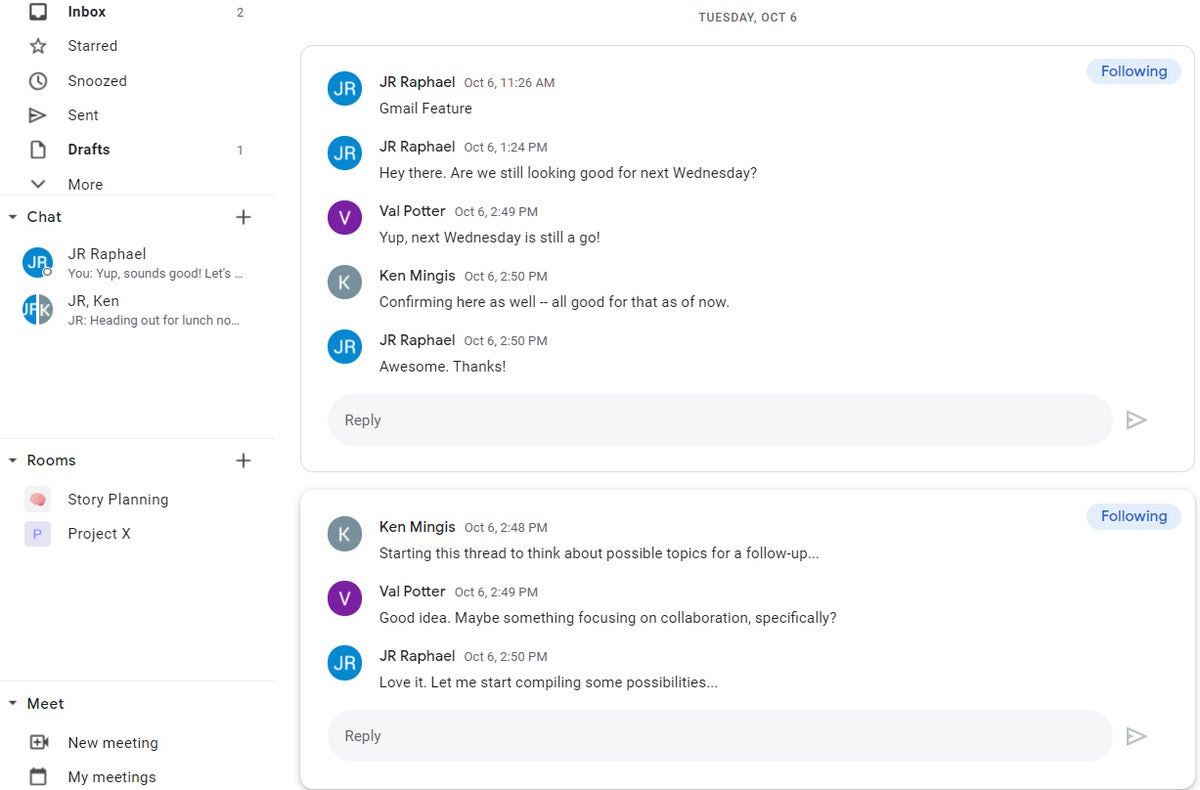 JR Raphael/IDG
JR Raphael/IDGGoogle Chat, Meet, and sometimes Rooms have a home in the Gmail sidebar. (Click image to enlarge it.)
If you don’t see those elements there, you can add them in the main settings area of the Gmail website: Click the gear-shaped icon in the site’s upper-right corner, select “See all settings,” then click the “Chat and Meet” tab at the top of the settings screen. Make sure the “Chat” setting is set to “Google Chat” and the “Meet” setting is set to “Show the Meet section in the main menu,” then click the Save Changes button at the bottom of the screen.
You can find tons of tips for making the most of Chat, Meet, and the other Gmail-integrated collaboration features in this Gmail collaboration guide.
Other Gmail commands worth knowing
My goodness, Gmail’s got a lot goin’ on — doesn’t it? Let’s power our way through a handful of basics you might be looking for, especially if you’re transitioning into Gmail from Outlook or another more traditional email program:
- To block someone in Gmail, click the three-dot menu icon in the message’s upper-right corner while you’re viewing it, then select the “Block [sender’s name]” option. Any future messages from that sender will then automatically be sent into your Spam section. And if you ever need to remove an address from your blocked list later, just look in the “Filters and Blocked Addresses” area of the Gmail website settings.
- To change your signature in Gmail, look in the “General” tab of the Gmail website’s settings and scroll down until you see “Signature.” There, you’ll find the option to create and edit one or more signatures and to specify when, exactly, each signature should be used.
- To set an out-of-office auto-responder in Gmail, look in that same “General” tab of the Gmail website’s settings to find the “Vacation responder” option.
- To change your Gmail background and theme, click the gear-shaped icon in the Gmail website’s upper-right corner and look for the “Theme” section in the panel that pops up.
- To set Gmail up for offline use, look for the “Offline” tab in the website’s settings.
Next page: Gmail shortcuts, mobile apps, and account basics →

