Windows 11 is here, and while we recommend most people stick to Windows 10 for now, the allure of hot new Windows 11 features like AutoHDR in games and enhanced Snap functionality might be too tempting to pass up. If you want to upgrade your PC to Windows 11, this checklist can help ensure success—if it meets Windows 11’s stringent new hardware requirements, that is.
This checklist applies to both in-place upgrades and clean installs of Windows 11. An in-place upgrade lets you move from Windows 10 to Windows 11 without wiping your applications and files, while a clean install starts you with a fresh copy of Windows that needs to have applications installed. For clean installs, you have to restore your files from a backup to have access to them again.
1) Confirm your hardware meets the requirements
Microsoft’s PC Health Check app makes it easier to verify hardware compatibility.
PCWorld
You can run Windows 11 on unsupported hardware, but most people shouldn’t. Hardware that meets the hardware requirements is eligible for Windows system updates, which ensures that your PC not only gets patches and new features, but stays secure.
The easiest way to verify compatibility is to install Microsoft’s PC Health Check application, but you can read up on the hardware requirements on your own, too. If you have a pre-built PC or a laptop, you can also check with the manufacturer to see if your system has the green light. When confirming compatibility on your own, make sure your motherboard supports a physical Trusted Platform Module (TPM) 2.0 before buying one.
2) Download the Windows 11 Installation Assistant (In-place upgrade)
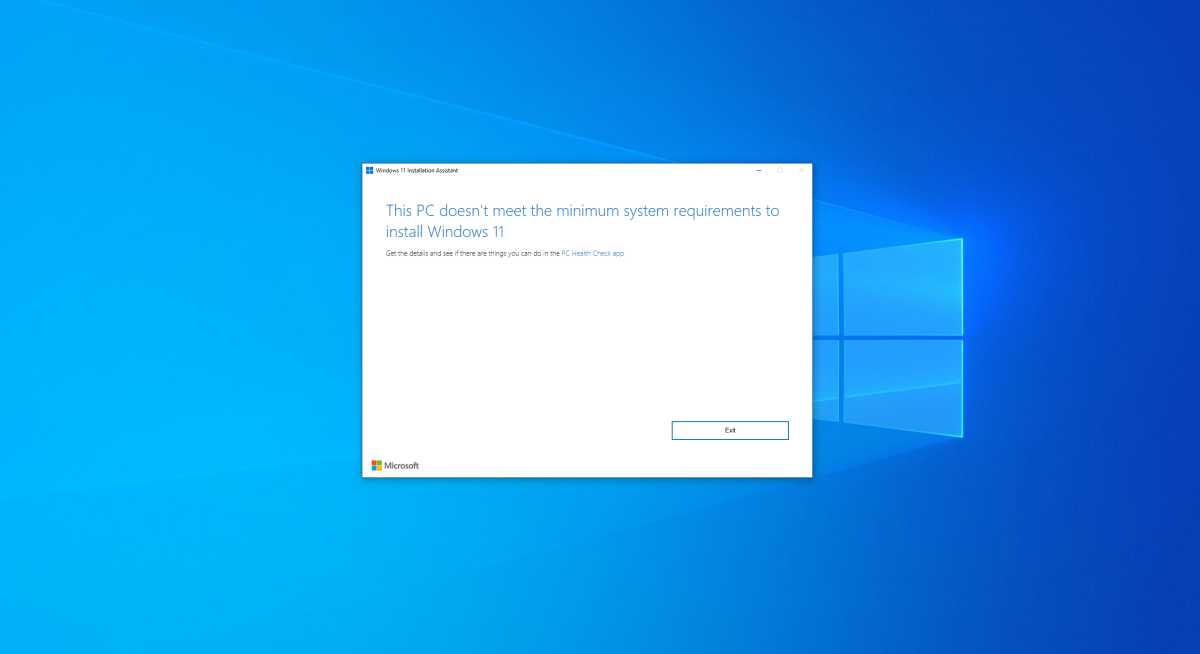
PCWorld
Eventually, all Windows 10 PCs can upgrade to Windows 11 through the Windows Update app, just like with upgrades to new Windows 10 versions. But your PC likely will have to wait for its turn, since Microsoft says rollout of Windows 11 to Windows 10 PCs won’t begin until 2022.
If you want Windows 11 now, you can instead download and install Microsoft’s Windows 11 Installation Assistant. Be sure that your system is updated to Windows 10 version 2004 or newer before you run the program.
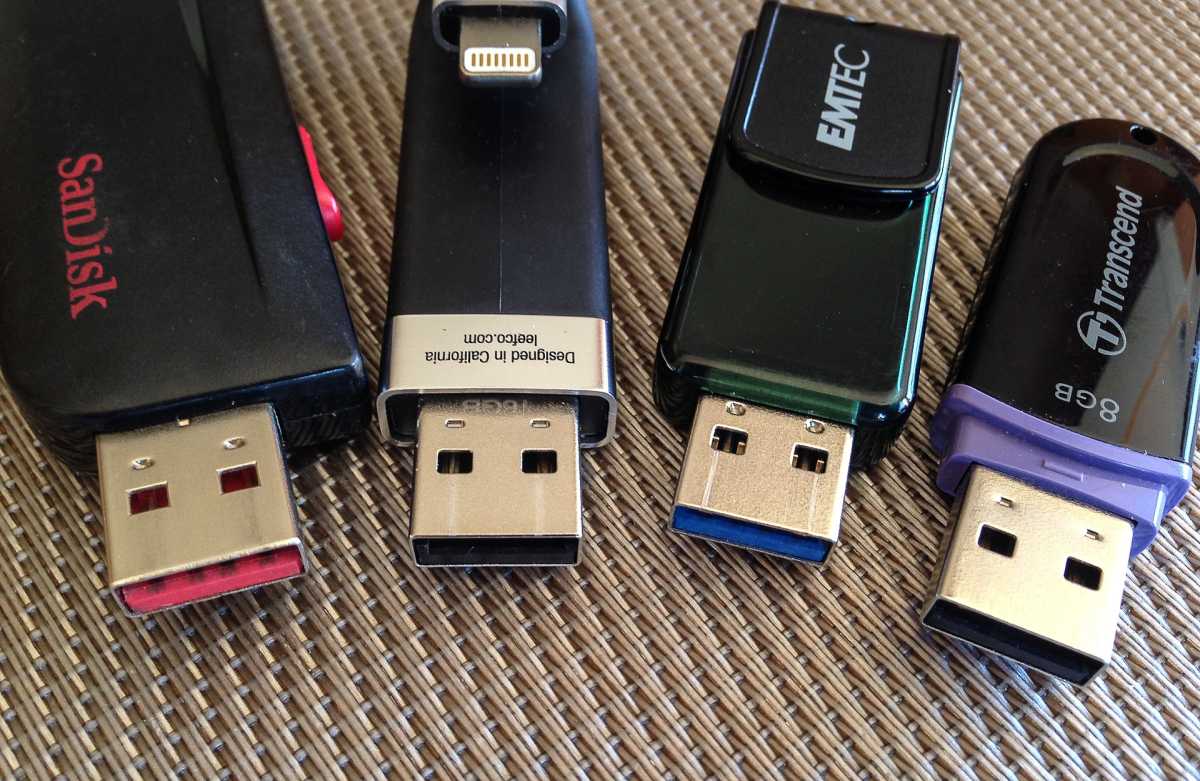
Jacqueline Macou / Pixabay
For a clean install of Windows 11, you must create a bootable USB drive. The easiest way to do this on a Windows PC is to use Microsoft’s Media Creation Tool. If unavailable, you can instead download the Windows 11 ISO file from Microsoft, then flash an 8GB USB stick (or larger) using a program like Rufus (Windows) or UNetbootin (macOS, Linux).
To use the USB drive, plug it into your system, then enter your PC’s boot menu upon start up. Choose it as your boot device. Not sure how to enter the boot menu? If you have a laptop or pre-built desktop, look up this information on the manufacturer website. If you built your PC yourself, look it up in your motherboard manual.
4) Install and/or enable your TPM

Gigabyte
A Trusted Platform Module is a new requirement for Windows 11—and you specifically need a TPM 2.0. You can meet this requirement by adding a physical module to a motherboard with support for TPM 2.0, or by having a CPU with built-in firmware support for TPM 2.0.
If you have a physical module, first install it on your motherboard, then head to your BIOS settings to activate it. If your CPU has fTPM support, skip straight to enabling the feature in your BIOS. You may have to poke around a bit within your BIOS to find the correct setting, since settings layouts (and labels) vary depending on the manufacturer.
5) Back up your files

Rob Schultz / IDG
This piece of advice applies for any operating system upgrade, but it holds as true now as it has in the past. Obviously, if you’re doing a clean install, backing up your files is a no-brainer. Just be sure that you’re doing a current backup and not relying on a previously scheduled one—once you wipe everything, you can’t go back and retrieve that data. Our guides to the best Windows backup software and best online backup services can help you pick a good option if you aren’t already performing regular backups.
For extra bonus points, you can make an image of your boot drive. Should you want to go back to Windows 10, you can restore exactly what you had before the Windows 11 update. But if you don’t have the time for that extra step, having your documents, important downloads, locally saved bookmarks, and other files backed up should be enough.
6) Decide quickly if you want to keep Windows 11 (In-place upgrades)
You don’t get much time to decide if you like Windows 11—just 10 days. Microsoft no longer gives you weeks to make up your mind. After that time is up, you have to completely wipe your system in order to go back to Windows 10. Our Windows 11 superguide can help you get started in figuring out what to check out first.

