No disrespect to Microsoft’s splashy Windows 11 wallpapers, but there’s a better way to make your Windows desktop feel more inspiring.
It’s called Lively Wallpaper by rockdanister, and it’s a free app that transforms your Windows desktop with live, dynamic backgrounds. Lively is an open source project and runner-up for 2022’s Microsoft Store App Awards, and it’s quickly become one of my favorite apps since installing it last year.
While Lively Wallpaper isn’t the only live wallpaper app for Windows, it’s the best free option I’ve found, and it has one especially neat trick: You can turn any website into a live desktop background, elevating the humble wallpaper from an aesthetic enhancement into a useful tool.
How to set up Lively Wallpaper
First, you’ll need to decide which version of Lively Wallpaper to install. Most folks should just grab the Microsoft Store app, but you can also download Lively directly from the developer’s website.
While the two versions are mostly the same, some website wallpapers may not display properly without a plugin that only works with the direct download. (More on that shortly.)
Once you’ve installed the app, double-click the Lively Wallpaper icon from the system tray. The app comes with a dozen live wallpapers out of the box, and clicking any one will set it as your active wallpaper.
Lively Wallpaper works well with multi-monitor setups.
Jared Newman / Foundry
You can also try right-clicking on a wallpaper and looking for a Customize option. Some wallpapers, such as the built-in “Triangles & Light,” let you adjust color, lighting, and other details through this menu, and some can even respond to system audio.
For folks with multiple monitors, Lively lets you set different backgrounds for each display. Click the Active Wallpapers button at the top, then make sure Selected screen only is highlighted to avoid any unwanted wallpaper stretching. You should also check off Always pick screen when choosing wallpaper, which brings up a monitor selector whenever you pick a new background.
Turn websites into wallpapers
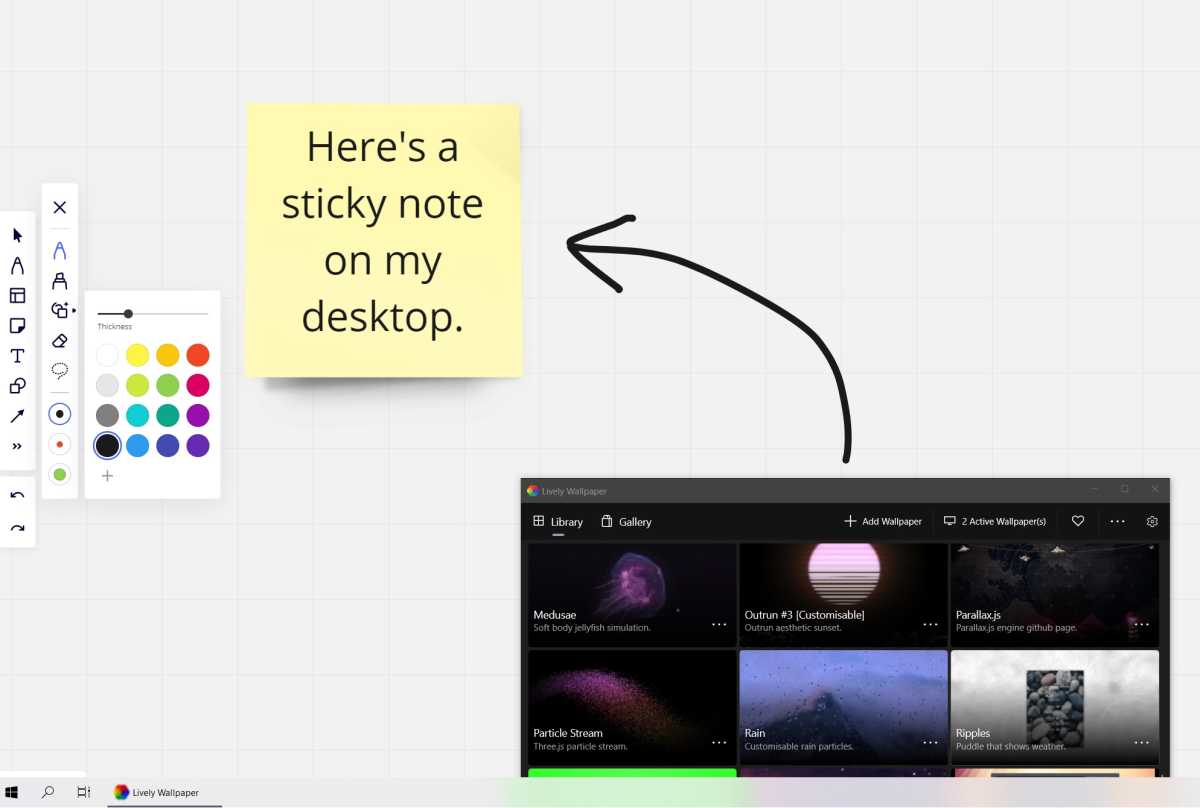
Jared Newman / Foundry
Dynamic wallpapers and looping videos are neat, but Lively’s true potential comes from turning websites into desktop backgrounds. This transforms the app from a source of pretty scenery into an endless source of amusement or productivity.
To add a website in Lively, just click the Add Wallpaper button at the top, paste your website into the URL field, then click the arrow button.
Pretty much any website with live, updating information or visuals can make a great background in Lively Wallpaper. Here are some ideas:

Here’s a Minecraft wallpaper that corresponds with the local weather.
Jared Newman / Foundry
By default, website backgrounds will respond to mouse input, but not keyboard controls. To enable the keyboard or disable mouse input, head to Settings (⚙) > Wallpaper. Note that enabling the keyboard will also hide your desktop icons.
You may also want to disable audio on whatever website you’ve selected. Look for the audio slider under Settings > General.
Find more live wallpapers
If you want to explore the dynamic wallpaper concept further, there are a few places you can look.
Lively Wallpaper’s DeviantArt gallery, for instance, includes a collection of animated and interactive live wallpapers. (You’ll need a DeviantArt account to download the files.) You can also skim through the Lively Wallpaper subreddit for ideas, or check the project’s GitHub discussion page.
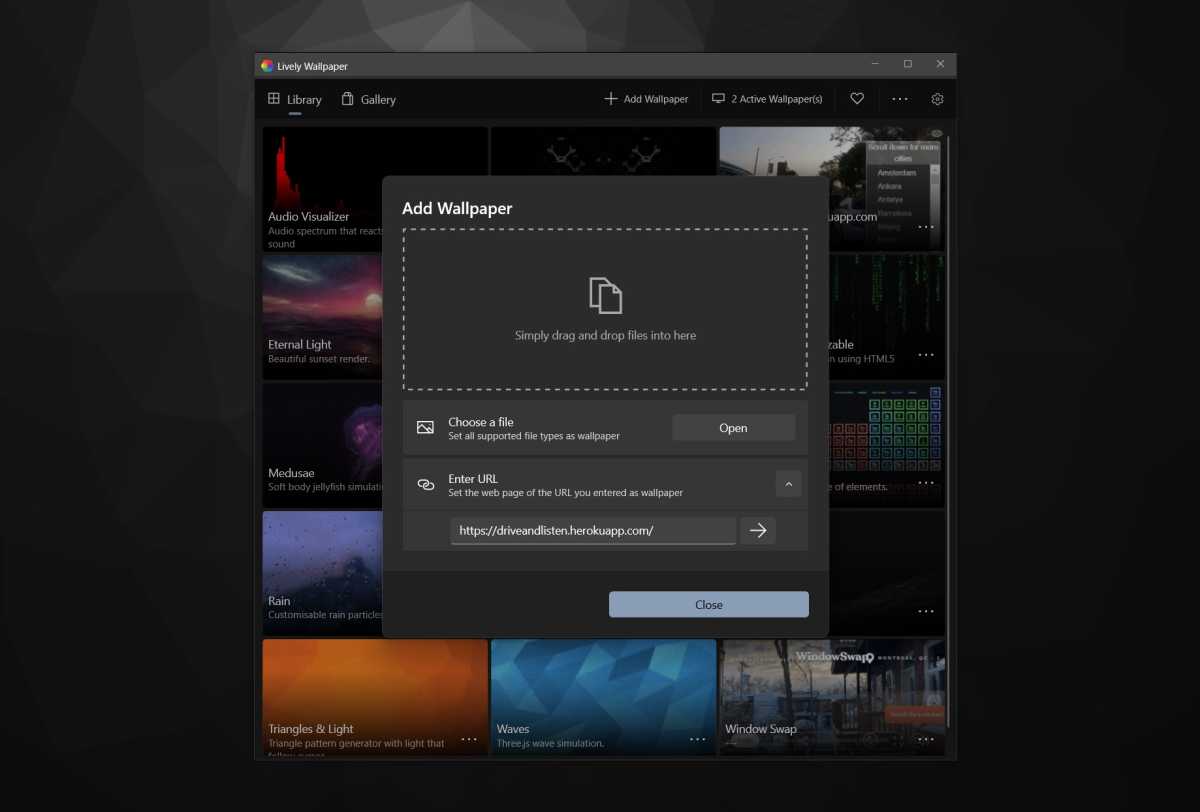
Build your wallpaper collection with dynamic wallpaper files, videos, and websites
Jared Newman / Foundry
The app also supports setting videos as wallpapers. Sites like Pexels and Pixabay offer looping videos that work well as desktop backgrounds, and if you choose Customize in Lively, you can adjust the playback speed, colors, and saturation.
To add a new wallpaper in Lively, just click the Add Wallpaper button at the top. You can then select a file or use drag and drop.
You can store these wallpapers anywhere, but Lively does offer its own directory, which you can look up under Settings > General > Wallpaper Directory. Any wallpaper files in this directory will be deleted when you remove them from the app, and you can change the directory to move all the wallpapers in it.
A few caveats
Lively Wallpaper is still under active development and has seen a steady stream of improvements over the last year, but it’s still not without some rough edges. Some things to be aware of:
- Laptop users may want to disable live wallpapers when on battery power. This option is available under Settings > Performance.
- The WebView2 plugin (required for Window Swap, above) seems to have some problems. Web wallpapers may disappear during full-screen applications and fail to load until you remove and re-add them in Lively, and some dynamic wallpapers may fail to work at all.
- Lively Wallpaper is technically capable of running EXE files as wallpapers, which could pair well with visualizer apps such as Plane9 or ProjectM, but so far I’ve yet to get either app to work properly.
Also worth noting: My favorite website to use with Lively Wallpaper is Window Swap, which shows webcam footage looking out from people’s windows around the world. It pairs especially well with multiple monitor setups, as you’ll get glimpses of global scenery whenever your extra screens aren’t in use.
But getting Window Swap to work has been an ordeal. It requires a separate WebView2 plugin, which in turn doesn’t work with the Microsoft Store version of the app. This plugin also seems to prevent some of Lively’s dynamic wallpapers from working properly, and playing games in full-screen mode sometimes causes wallpapers to disappear entirely.
For me, though, it’s been totally worth it. Lively Wallpaper is a great resource for anyone who wants to spice up their desktop wallpaper, and with web-based backgrounds, you’re only limited by what you can dream up.
Check out Jared’s Advisorator newsletter to get more tech tips every week.

