Microsoft’s Windows 11 22H2 feature update is barreling down the final stretch to being released next month or in early October, with a host of new features. My favorite (and, I expect, yours) will be a new twist on a proven feature, one that’s central to Windows 10 and Windows 11.
Yes, I’m talking about Snap. No, not Windows Snap, or even the version of Snap that was built into Windows 11. No, I’m talking about Snap Bar, and the related Snap Groups that accompany it.
Snap Bar simply takes Windows 11’s existing Snap feature and elevates it, making it less of a pixel hunt and much more of an integral part of Windows. If you click the “maximize window” icon in the upper right-hand corner of the window, Windows 11 opens the “Snap” menu. This menu allows you to snap that window to different parts of the screen: taking up half the screen, or just a third, or a corner. You’ll see different Snap options for smaller displays as well as displays that are oriented vertically in portrait mode, too.
The Snap Bar simply takes that mechanic and moves it to the window as a whole. You might be aware that if you drag an app window to the top of the screen, it expands into full-screen mode. That’s the way the Snap Bar works, too: dragging a window to the top of the screen reveals the Snap array, where you have the option of snapping that window to a region within the screen. (Microsoft sometimes refers to these as Snap Layouts or Snap Windows, too.)
Windows 11 allows you a number of options to customize the Snap experience, via the Setting menu (System > Multi-tasking). There, you’ll have options which include automatically resizing a window to fill the available space, letting Windows show you what’s available to snap, and more. You can even turn off Snap entirely…though why would you want to do that?
Mark Hachman / IDG
Snap Groups
If Snap is just another spin on maximizing or dragging a window to a portion of the screen, then it’s fair to say that Snap Groups is another twist to the Alt+Tab functionality that you’ve become used to, or the virtual desktops that were first introduced in Windows 10. Snap Groups lets you “save” groups of snapped app layouts, and lets you switch back and forth between them.
Once you snap a group of apps together, Windows 11 22H2 connects them together, both on the taskbar as well as via Alt+Tab. Hover your cursor over the Taskbar, on top of a snapped app, and Windows will give you a subtle visual clue that the two apps are connected together. Likewise, once you begin switching back and forth between apps using the Alt+Tab shortcut, you’ll see the two apps joined together as a Snap(ped) Group. There’s really not that much difference between a Snap Group and a virtual desktop, especially if one is hidden behind another. But it’s still a handy way to keep your email alongside your calendar, for example, so those apps can be accessed together when you need them.
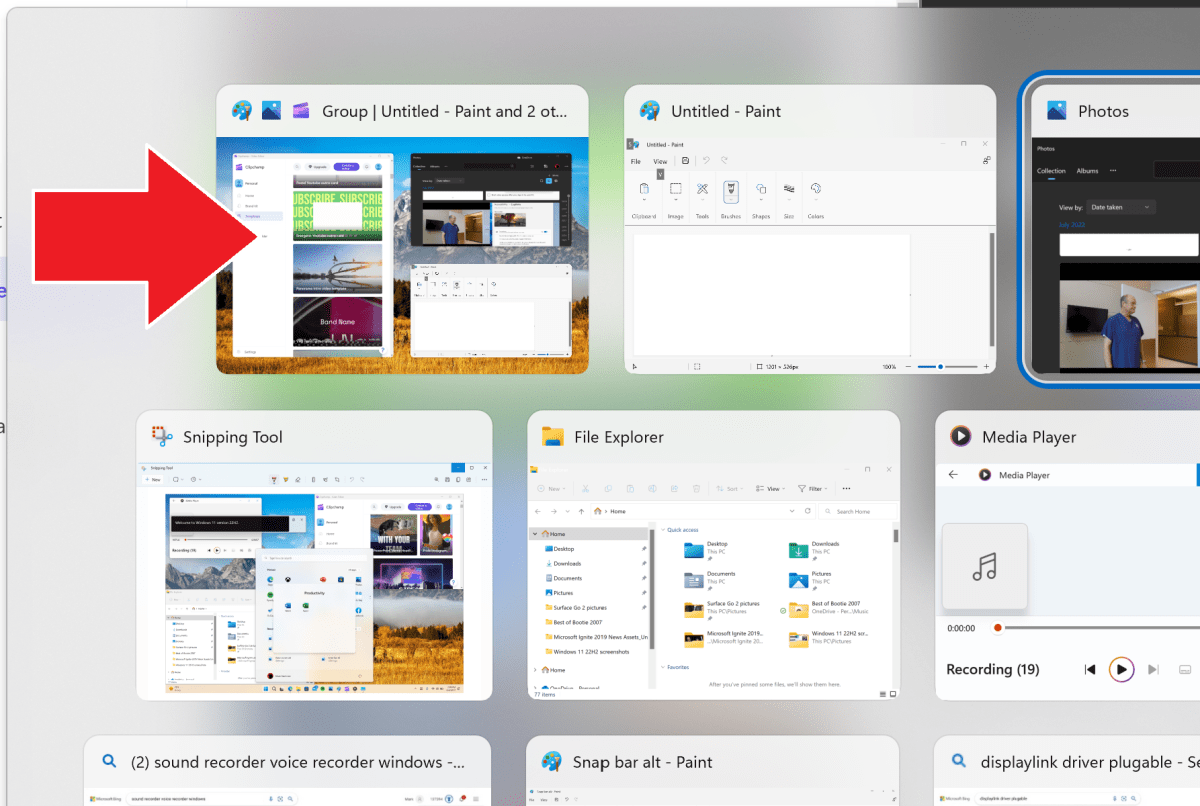
Mark Hachman / IDG
About the only thing I don’t like about Snap Groups is that their creation seems somewhat arbitrary — once you choose an application and where you’d like to snap it on your screen, Windows then selects the next region to fill, rather than you having that choice. You also can’t rotate apps around a Snap Group or drag them into different orientations within that same group. But that’s not a deal-breaker.
So is that all?
So, our favorite feature is one that’s essentially been in Windows for years, with some tweaks and additions. Does all of this simply damn Windows 11 22H2 with faint praise? Somewhat. Windows 11’s latest feature release bundles together some useful features, but it won’t overhaul your digital life.
Windows already offers so much that chances are that you don’t use it to its full advantage — but a quick, useful addition to a commonly used feature may end up as the thing you remember most fondly about Windows 11 22H2.

