Windows 11—or a leaked build of Windows 11, anyway—does away with the old Windows 10 Start menu as part of a UI overhaul that simplifies the Start menu. But don’t despair! Here’s how to get Windows 10’s old Start menu back, complete with Live Tiles.
Windows 11 was leaked barely a day ago, but there’s already some controversy over the Start menu and the centralized location of the apps on the new taskbar. Everything is to the center of your PC’s screen, unlike the old days of Windows 10, when everything was oriented in the left-hand corner of your screen. The Windows 11 taskbar and Start menu heavily favor simple icons, too, while the Windows 10 Start menu exclusively used dynamic Live Tiles.
However, there’s a way to restore the old Windows 10 Start menu within Windows 11, according to engineer Rafael Rivera. Restoring the old Windows 10 Start Menu within Windows 11 requires a tweak to the Windows registry, however.
You’ll need to go to the Windows 11 Start menu, type Registry Editor, and then step through the folder file tree much like you’d do in the Windows 10 Settings menu. Here’s the directory you’re looking for: HKEY_CURRENT_USERSoftwareMicrosoftWindowsCurrentVersion
ExplorerAdvanced
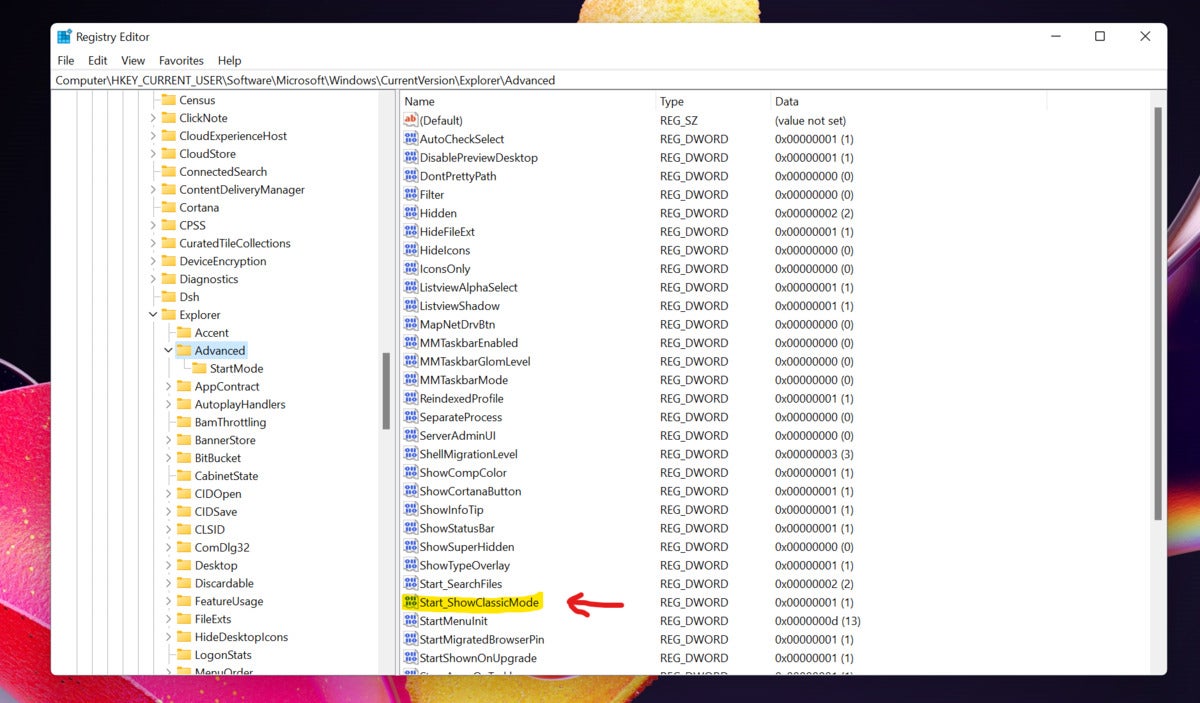 Mark Hachman / IDG
Mark Hachman / IDGDig into the Registry Editor and create this new entry.
Once you’ve entered the “Advanced” folder, right-click to create a “New” DWORD (32-bit) Value. Name it Start_ShowClassicMode. Then right-click that value, select Modify, and set the “Value Data” to 1. You’ll then need to restart your computer. If you want to switch it back, you’ll need to navigate back through the Registry Editor, and then set that specific value to “0”. You’ll then need to restart your PC.
After you do so, the Start menu will have returned to what it looked like under Windows 10. And yes, even the Start menu with Live Tiles will have returned.
Of course, this means that the Windows 11 taskbar is still centered, and the Windows 10-style Start menu is oriented to the left. But you can get around that too, and make Windows 11’s Start menu look as close to Windows 10 as you can get.
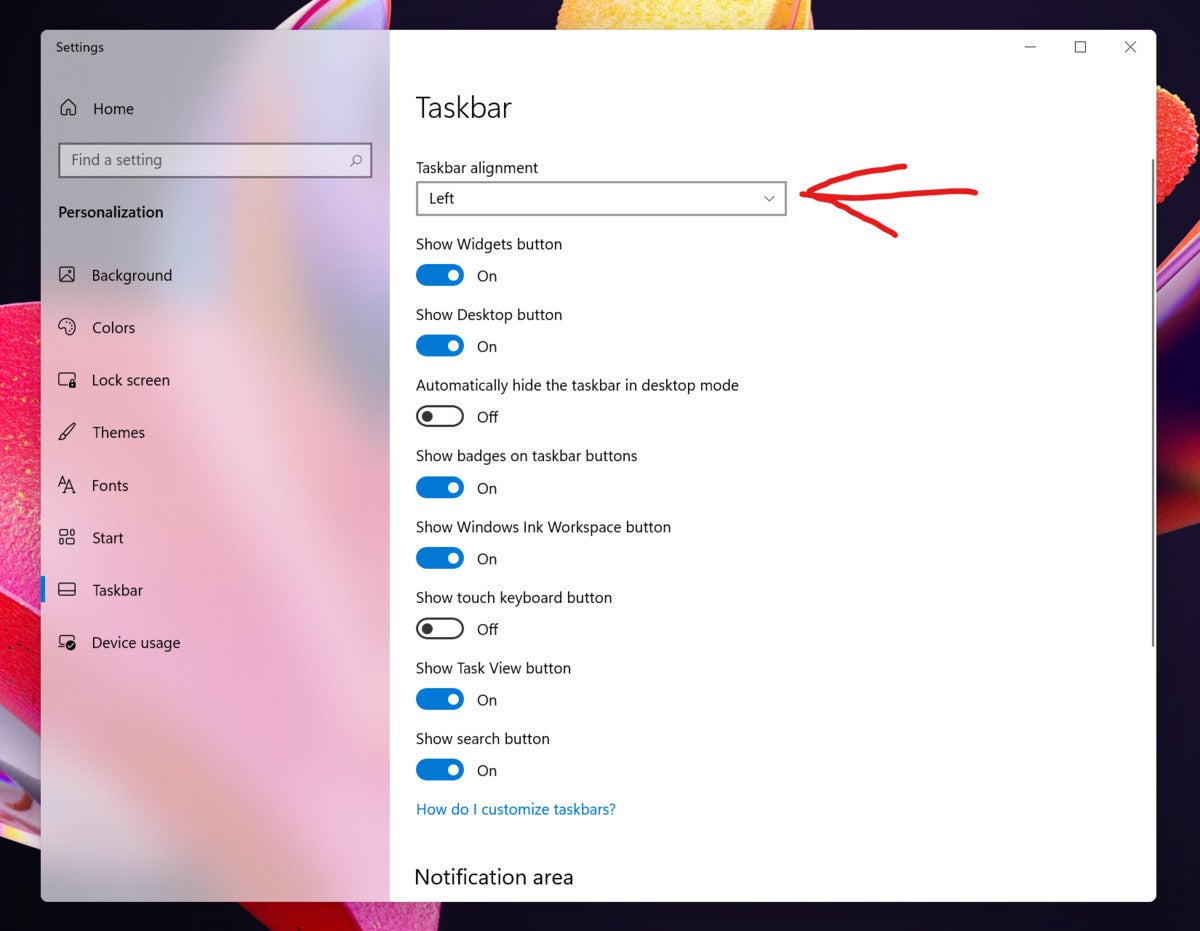 Mark Hachman / IDG
Mark Hachman / IDGThere’s an easy way to adjust the position of the Windows 11 taskbar icons.
To move the Taskbar icons to the left-hand corner, enter the Windows 11 Settings menu, then go to Taskbar > Personalization. There’s a drop-down menu at the very top that will allow you to simply move the Taskbar icons to the very left.
Once you’ve completed all that, your Windows 11 desktop will look as close to Windows 10 as Windows 11 allows.

